このページの内容
・曲の雰囲気、使用楽器、構成、テンポ、キー、拍子を決める
・曲のどこから作るかを決める
・コード進行を作る
前回までの作曲基礎(知識編)で、1曲の中で使える音は分かりました。
そして、それらから出来るコードと、そのルールも分かりました。
このページで伝えたいこと・コードが変わることをコード進行という・コード進行にはある程度ルールがある・まずはルールを守ったほうが良い 前回、1つのキーには主に7つのコードが存在し、それぞれに機能があることがわかりました。 [si[…]
というわけで、今回からは作曲基礎(実践編)です。
作曲基礎(知識編)で得た情報を使って実際に曲を作ります。
作曲基礎(実践編)では、記事の後半にiPhone(iPad)で作曲するための操作を画像付きで解説しています。
参考になれば幸いです。
以下、本編です。
曲の概要を決める
ポップな感じのバンド系の曲を作ります。
なので使う楽器は主にエレキギター、ベース、ドラムに決めました。キーボードはいません。ごめんよ某たくあんの人
曲の構成はイントロ→Aメロ→Bメロ→サビ→間奏→サビ→アウトロにします。邦楽ではよくある構成です。
※2番を作りたい時は、これをコピペすればとりあえず出来ます。
テンポは150[BPM]、KEY=C(ドレミファソラシ)、4拍子にします。

https://freephotomuscle.com/archives/photo/1418
曲を作る手順
作る順番は、
①Aメロ
②Bメロ
③サビ
④イントロ
⑤アウトロ
⑥間奏
にします。Aメロからサビまで作り、その後イントロ等を作ります。
それぞれの構成内のパートを作る順番は、
1.エレキギターでのコード進行(ハーモニー)
2.ベース(ハーモニー&リズム)
3.ドラム(リズム)
4.メロディ
にします。
コード進行を作ってから、それに合わせてリズムやメロディを作れば、違和感の大きい曲にはなりにくいからです。
(余談)
“コード進行”は借りてきてもいい
余談なので折りたたんでます。
表示するにはここをクリックして下さい
元も子もない話ですが、実はコード進行に著作権はありません。
なぜなら、前回の通りコード進行はある程度のパターンがあるので、複数の曲で同じコード進行になってしまうことも十分にあり得るからです。
現に、ある程度同じコード進行の曲も既にたくさんあります。
なので、極論を言えば好きな曲のコード進行を借りてきても問題はありません。
※コードの音が鳴るタイミングも丸ごと同じにしたり、コード進行自体が特徴的なフレーズになっている曲からそのまま持ってくるのはダメです。
あくまでも”コード進行自体には著作権がない”というだけです。
コード進行をまとめた本などもあるので、いい感じのコード進行が思いつかなければ、参考のためにそういう本からコード進行を借りてきても良いです。そこから更にアレンジするとなお良いでしょう。
ただし、コード進行を借りてきてばかりでは実力がつきにくいので、今回はある程度自分でコード進行を考えてみようと思います。
今回作る曲のサビは有名なコード進行を借りてきますので・・・ご参考まで
コード進行を作ってみる
Aメロのコード進行を作ってみます。
コード進行を作る最も一般的で簡単な方法は、単純なコード進行を複雑にしていくことです。
最も基本的なコード進行である「C→F→G→C」を基準に、代理和音を使って作り変えてみます。
コード進行の多くは、1小節ごとにコードが変わります。好みや雰囲気によって1拍ずらしてみたり、1小節に複数のコードを進行させたりする事も可能です。
今回はシンプルに、1小節ごとにコードを変える進行で作ってみます。
「C→F→G→C」だと合計4小節になりますね。まずはこれをもう一度繰り返して8小節分にしてから手を加えます。
今回の曲では、とりあえず4分音符でコードを鳴らします。
①基本のコード進行
C→F→G→C→C→F→G→C
基本のコード進行を2回繰り返したものです。
シンプルなので味付けしましょう。
②4小節目を代理和音のEmに変えてみる
C→F→G→Em→C→F→G→C
曲がまだ続く感を出すために、4小節目のCを代理和音のEmに変更しました。
いわゆる偽終止ですね。
しかし、これだと4小節目→5小節目の「Em→C」がトニックの代理和音→主要和音なのでルール違反です。
このままでもダメではないですが、せっかくなのでルールに適応させます。
③5小節目を代理和音のAmに変えてみる
C→F→G→Em→Am→F→G→C
5小節目のCを代理和音のAmに変更しました。
これで、トニックの代理和音→代理和音になったのでルールを守れます。
せっかくなので、もう1つ代理和音を使ってみます。
④6小節目を代理和音のDmに変えてみる
C→F→G→Em→Am→Dm→G→C
6小節目のFを、代理和音のDmに変えてみました。
これで完成とします。
コードを6種類使って作ってみました。Bm♭5は難しいので使っていません。
こんな感じでコード進行を作りましたが、もちろん①、②、③、④の内どの段階を完成としても問題ありません。
更に発展させて⑤、⑥、⑦・・・と作ってみても良いですし、①、②、③をアレンジしても良いでしょう。
まとめ(今回の作業)
曲の雰囲気、使用楽器、構成、テンポ、キー、拍子を決めた
曲のどこから作るかを決めた(Aメロから作る)
コード進行を作った
次回は、作ったコード進行にベースを追加します。
以下からは、iPhoneのGarageBandでの操作をざっくり解説します。
次回はコチラ
このページの内容・ベースとは何かを把握する・コード進行にベースを付けてみる 前回、コード進行が出来ました。 [sitecard subtitle=前回はコチラ url=https://rikiya-ieshima.co[…]
iPhone(iPad)の操作編
iPhoneに最初から入っている「GarageBand」というアプリで曲を作ります。
※iPadでも問題ありませんが、画面が少し異なる場合があります。
1.iPhoneのGarageBandを開きます。

2.右上の「+」を押します。
(もしかすると、初起動時はこの画面じゃないかもです。その時は3に進んでみて下さい)

3.KEYBORDと書いてますが横に数回スライドしてGUITARを出して下さい。
(これも初起動時は違うかもですが、スライドすれば出てきます)

4.GUITARが出てきました。左下のSmart Guitarをタップします。

5.ギターっぽい画面が出てきました。

6.右上の歯車をタップすると色々出てきます。
拍子とキーは合ってますので、テンポを変えます。

7.「テンポ」をタップした後、 ^ をタップして150まで上げます。
上下にスライドすればすぐです。
その後、 完了 をタップします。

8.左上の ▼ をタップします。
その後「Acoustic」をタップします。これで楽器が変わります。

9.好きなギターを選んで下さい。
今回は「Roots Rock」にしますがお好みで変えて下さい。

10.画面が変わりました。左上の 川 みたいなマークをタップします。

11.「トラック設定」→「クオンタイズ」をタップします。

12.「ストレート」をタップした後「1/8-音符」をタップします。
クオンタイズとは音のタイミングを補正してくれる機能で、「1/8-音符」をタップすれば8分音符ごとのタイミングでしか音が鳴らなくなるので、多少演奏が失敗しても問題ありません。とりあえず「1/8-音符」か「1/16-音符」にしておきましょう。
リズム感に自信がなければ「1/4-音符」でも良いです。

13.さっきタップした 川 が青くなっているので、もう一度タップして収納します。
14. 画面上部の ● の右側にメトロノームのマークがあります。このマークが青くなっていれば1拍ごとにカチカチ音が鳴るので、タイミングを合わせやすいです。白くなっていれば、タップして青くして下さい。
画面上部の ● をタップすれば、カウントの後で録音が始まります。演奏はとりあえず、コードネームをタップすればそのコードの音が鳴ります。

メトロノームは1拍ごとに音が鳴るので、そのタイミングに合わせてコードネームをタップすれば4分音符でコードを入力できます。
今回のコード進行は1小節ごとに「C→F→G→Em→Am→Dm→G→C」です。
とりあえず4分音符で入力するので、メトロノームのタイミングに合わせてそれぞれのコードを4回ずつタップします。
15.録音中や演奏後は勝手に音が再生されるので、画面上部の ● の左にある ■ を押せば音を止められます。
もし録音を失敗した場合は、やり直したいところまで「野球のホームベース」みたいなやつをスライドさせれば、そこから録音を再開できます。
どうしても録音がうまくいかなければ、右上の歯車をタップして一旦テンポを下げて演奏し、あとでテンポを戻せばいいです。

これで録音が完了したら、上の真ん中の再生ボタン ▶ をタップして確認して下さい。
問題なさそうなら次へ進みます。
16.左上の 三 みたいなやつをタップします。

17.こんな画面になりました。
ちなみに左上の 三 が楽器のマークに変わりました。
楽器のマークをタップすると、さっきの演奏画面に戻れます。

これでコード進行の入力が完了しました。
もし音を微調整したい場合や、演奏せずに直接音を入力したい場合は以下の操作を参考にして下さい。
18.音の微調整は、緑の部分を2回タップします。メニュー的なものが出てくるので、「編集」をタップして下さい。

19.緑のラインがいっぱいあります。
この緑のラインは、音の高さや長さを表しております。
そして一番左にCやDやEなどが書いていますが、これは音の高さを表しております。
緑のラインがある部分の音が鳴ります。
ちなみに緑のラインの左側を長押ししてスライドすると、位置を変えられます。
これで音の高さやタイミングを変えられます。
緑のラインの右側を長押ししてスライドすると、長さを変えられます。
これで音の長さも自由自在です。

20.緑のラインをタップすればメニュー的なものが出てきます。ベロシティを押せばバーが出てくるので、これをスライドさせれば音の大きさが変わります。


21.もし直接音を入力したい時は、左上の鉛筆マークを右にスライドすれば、画面全体が赤っぽくなります。
この状態で緑のラインがない部分をタップすれば、音を追加できます。
緑のラインをタップすれば音を消せます。
終了したい時は鉛筆マークを左にスライドして下さい。
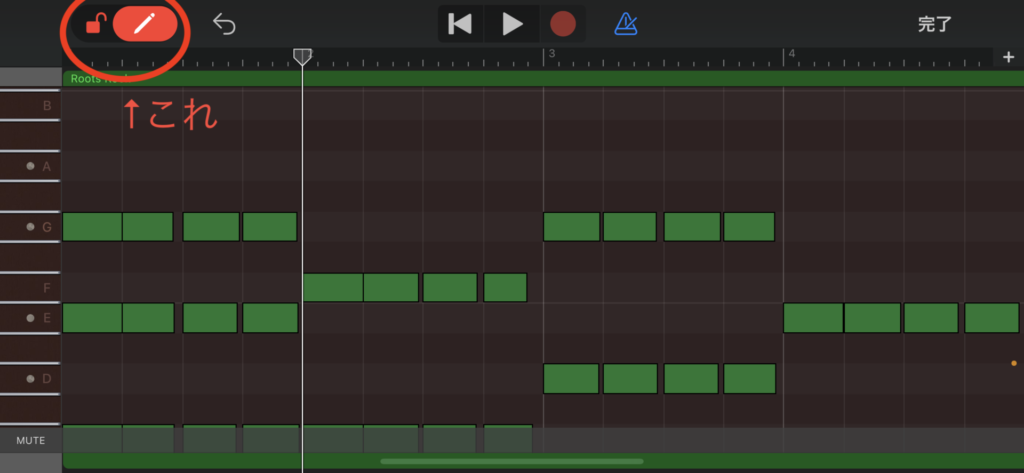
一通りの作業が終われば、右上の 完了 をタップすると、元の画面に戻れます。
ある程度満足できたらOKです。
こんな感じになりました。
次回は、作ったこのコード進行にベースを追加します。
次回はコチラ
このページの内容・ベースとは何かを把握する・コード進行にベースを付けてみる 前回、コード進行が出来ました。 [sitecard subtitle=前回はコチラ url=https://rikiya-ieshima.co[…]
画像引用元
マッスルプラス
https://freephotomuscle.com
目からマッチョを補給して筋トレのモチベーションを上げています。



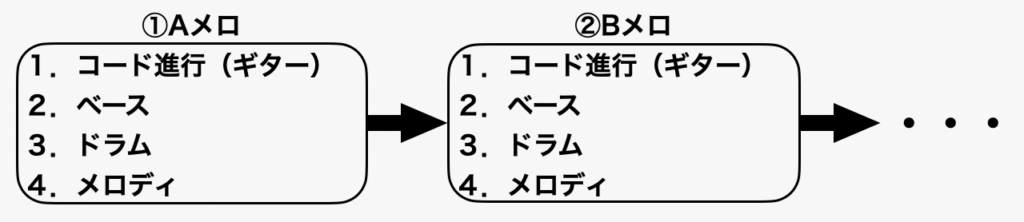




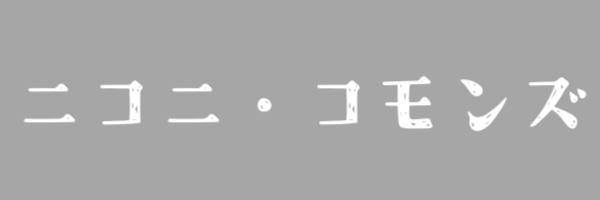










コメントを書く