こんな人におすすめ
・ミックスとマスタリングがわからない作曲初心者(僕)
・ミックスとマスタリングに時間をかけたくない人(僕)
・簡単に制作楽曲のクオリティを上げたい人(僕)
・僕
作曲や編曲が完了したとしても、まだ「音楽」としては完成していません。
各楽器の音量バランスを整えたり、他の曲との音量差を整える必要があります。
奥が深い作業ですが、その作業をなんと複数回のクリックで自動的にAIがしてくれるプラグインをご紹介します。
簡単に言うと、ミックスとマスタリングがよくわからない人は、このプラグインを使うだけで曲のクオリティが1段階上がります。
僕の作曲環境においてはマストアイテムです。本当に助かっています。
AIにミックスとマスタリングを手伝ってもらった僕の曲は、以下のサイトにて公開&ダウンロードが可能です。
では、AIのミックスとマスタリングについてご紹介いたします。
ミックス?マスタリング?
完成した曲において、各楽器の細かい音色の調整や、各楽器間の音量バランスを整える工程を「ミックス」といいます。
ミックスで音のバランス調整が完了した曲を、他の曲との音量差を整えたり、音の迫力を上げたり下げたりして最終調整する工程を「マスタリング」といいます。
作曲の専門家が作曲家、編曲の専門家が編曲家である様に、ミックスやマスタリングにもレコーディングエンジニアという専門家がいます。
専門家がいるということは、音楽の制作においてミックスやマスタリングは、作曲や編曲と同じくらい知識と技術が必要である重要な役割と言っても過言ではないでしょう。
MIX師という言葉もありますし。
また、ミックスやマスタリングの作業は時間がかかります。
こだわってきっちりやると1日は費やす必要があります。
「そんな時間があるのなら、1曲でも多く作曲したい!」という人もいるのではないでしょうか?
僕はそう思う派です。
料理で例える
音楽の制作を料理で考えてみます。
①作曲 → 食材選び
②編曲 → 切ったり焼いたり蒸したりする調理
③ミックス → 食材の味付け工程
④マスタリング → 盛り付け
こんな感じですかね。
まず、選んだ食材(作曲)が良くなければ、良いものを作るのは難しいと思います。
もし食材が良くても、ちゃんとしたサイズに切れてなかったり、ちゃんと火が通ってない等、調理(編曲)が良くなければ、食べづらいです。
また、たとえ食材や調理方法が良くても、味付け(ミックス)が良くなければ美味しい料理にはなりにくいですね。
そして、食材も調理も味付けも良くても、お皿への盛りつけ(マスタリング)が悪ければ美味しそうには見えません。
全ての工程が一定水準を超えた時、はじめて美味しい料理になると思います。
しらんけど
この様に料理で考えると、ミックスとマスタリングの重要さが分かりやすいと思います。
偉そうに行ってますが、料理エアプです。
すいませんでした。
自動でミックスとマスタリングをしてくれる
閑話休題。
専門技術が必要なミックスとマスタリングを、もしAIが自動で手早く作業してくれるのなら、非常にありがたいですね。
ミックスとマスタリングが手軽に出来るようにならないかなぁ…。
そんな時はiZotopeのプラグインにおまかせ!
適当にプラグインを突っ込んで数回クリックするだけで、ミックスとマスタリングがある程度完了します。
要するに自動調理器的な。しらんけど。
ためしに、ズボラ音楽理論(基礎編)にてiPhoneで作った曲を、MacのLogic proで読み込んで、ミックスとマスタリングをしてみます。
ズボラ音楽理論(基礎編)はコチラ↓
このページは、音楽理論を全く知らない作曲初心者が簡単な音楽理論をざっくりと学びながらとりあえず1曲作ってみる事を目指すページです。 作る曲はこれです↓ https://youtu.be/35Qd4at7Qng 実際の[…]
①iPhoneで作ったやつ
②ミックス、マスタリングをAIにまかせた結果
どうですか?
これ、僕はほとんど手を加えていないんですよ。
ハモリの音量を下げた以外の全てのミックスとマスタリングをAIによって自動で完了させました。
所要時間は10分くらいですかね。
ここからパンを振ったりなど、更に微調整すればもっと良くなるんですが、分かりやすい様にあえてAIが作業した「そのまま」にしてみました。
この様に、完璧とまではいきませんが、80点くらいのミックスとマスタリングはAIが全部やってくれます。
すごくないですか?
僕はこれに頼りっぱなしです。
プラグインの名は。
ミックスを自動で行ってくれるプラグインが「Neutron」、マスタリングを自動で行ってくれるプラグインが「Ozone」です。
僕はこの記事の執筆時点(2022年)では、「Neutron3 Advanced」と「Ozone9 Advanced」を所持しています。
上の音源は、それら2つのプラグインを使用しました。
2023年12月時点では、最新版はNeutron4、Ozone11です。
買い替えたいなぁ・・・。
ただ、正直に言うと、お値段を見た人は少し驚いたかもしれません…。
音のバランス調整だけにそんなにお金出せるか!と思いますよね。
DAWのLogic Proの方が安いやん!ってことで、僕も最初は買うの諦めていました。
しかし、なんとこの2つにNectar4 Advanced(ボーカル調整)とNeoverb(リバーブ)がセットになって格安で販売されています。
これらがセットになったものがコチラ↓
値段を見ると驚くと思います…!
お買い得ですな・・・!
※追記:2024年2月27日
下記の「Mix & Master Bundle Advanced」は、僕が購入した「Tonal Balance Bundle」の後継品となるです。
今のところ、含まれている商品は見た感じ同じですが、これからはこっちになる可能性もあるかも・・?
値段も高くなってますので、出来れば早めに上記の「Tonal Balance Bundle」を入手した方が良いかもしれません・・・。
この値段で簡単に曲のクオリティが上がるのなら、買っておいても良いんじゃないか思います。
また、最上位版(Advanced、Plusなど)じゃないと出来ないことも多いので、特に理由がない場合は最上位版がまとまっているセットで買う方が良いです。
使い方をざっくり紹介
ここからは購入した(い)人向けに、さっきの音源をどうやってAIにミックス、マスタリングしてもらったかをざっくりとご紹介します。
僕なりのやり方なので、あくまでも参考程度に見て下さい。
作曲に使用したものはiPhoneのGarageband で、今回使うのはMac用DAWのLogic Proです。
※DAWはLogic Proじゃなくても使えますし、PCはWindowsでも良いです。
iZotope製品の動作環境はコチラをご参照ください。
https://support.minet.jp/portal/ja/kb/mediaintegrationinc/izotope/requirements
それでは、以下から手順をご紹介します。
1.とりあえず曲を読み込みます。
iPhoneのGarageband で作成した曲は、そのままLogic Proで読み込めます。
便利ですね。
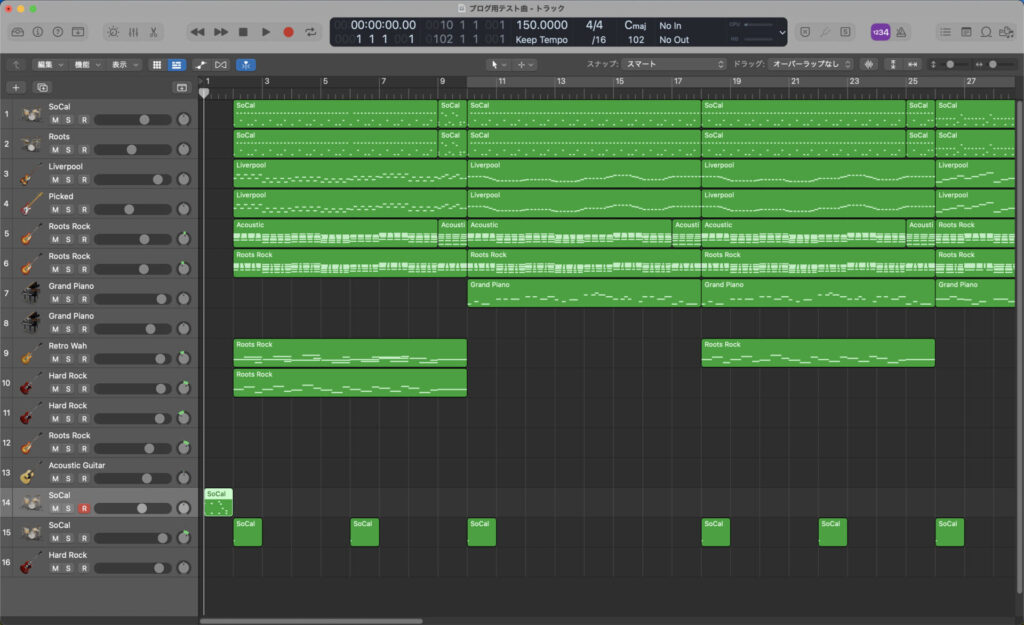
2.上にある「州」みたいなボタンを押して音量とパン振りが分かりやすい画面(ミキサー)を出します。
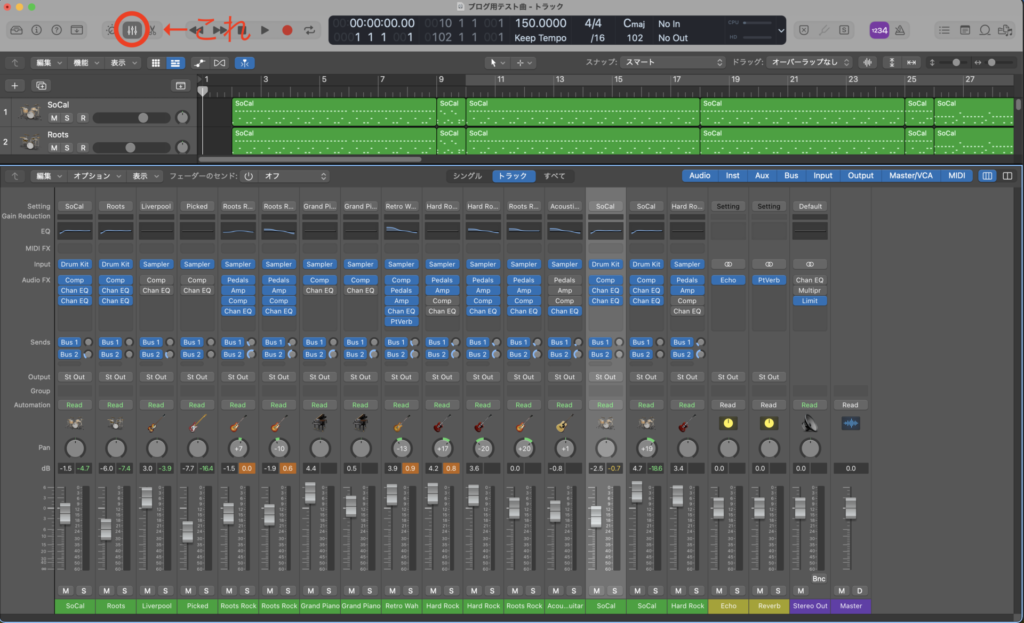
3.各楽器の名前を分かりやすく変えておきましょう。
今回は主メロディとハモリだけ名前を変えます。
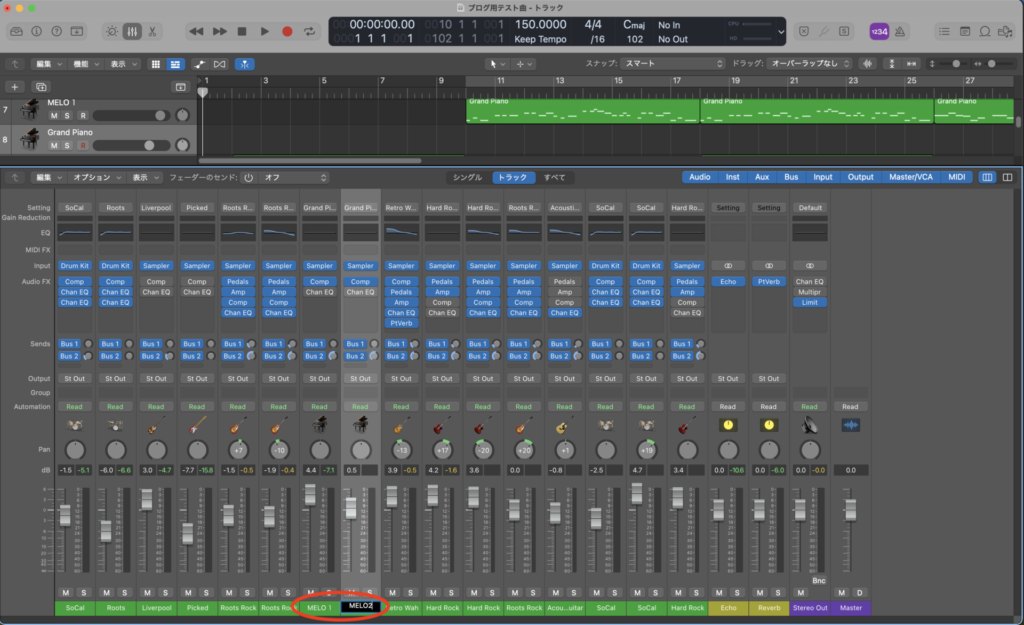
4.すべての楽器の音量とパンを最初の状態に戻します。
Shiftキーを押せば端から端まで全部選択できて一括で操作できるので便利です。
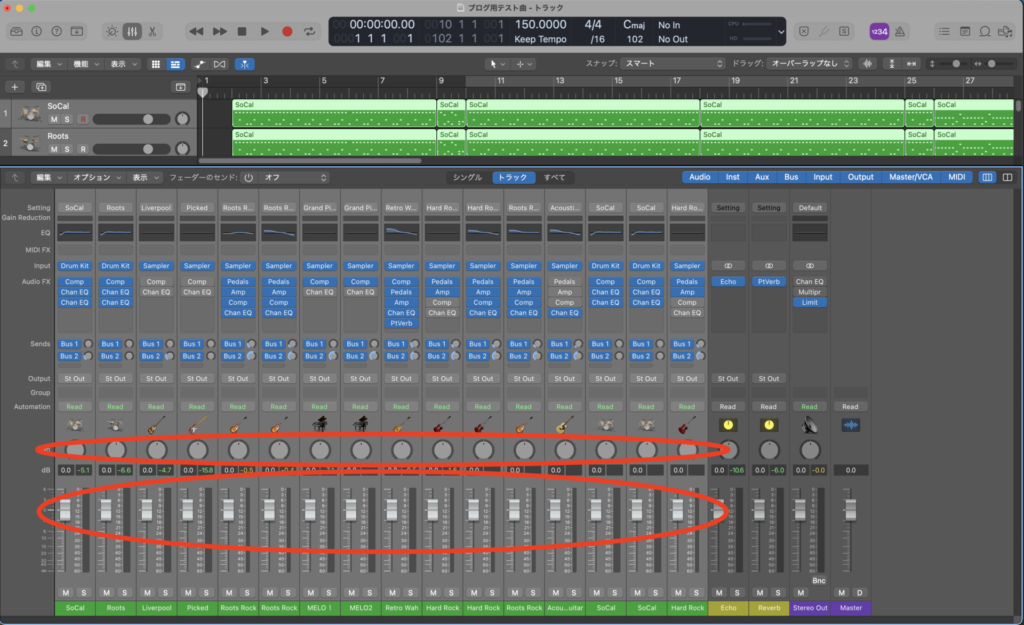
5.Audio FXの欄にRelayを突っ込みます。
Audio FXが一番多く刺さっているRetro Wahの、一番下の開いてるところにRelayを突っ込みます。
これも一括で挿入出来るので便利です。
Audio Units → iZotope → Relay →ステレオ の順に選びます。

6.Relayを突っ込めたら、Stereo OutのAudio FXにNeutronを突っ込みます。
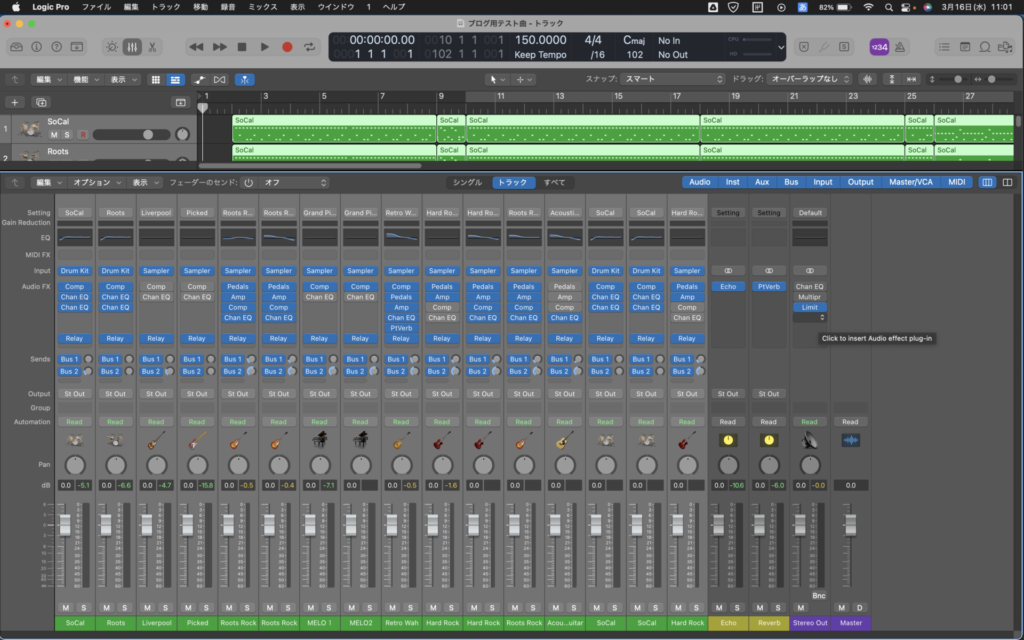
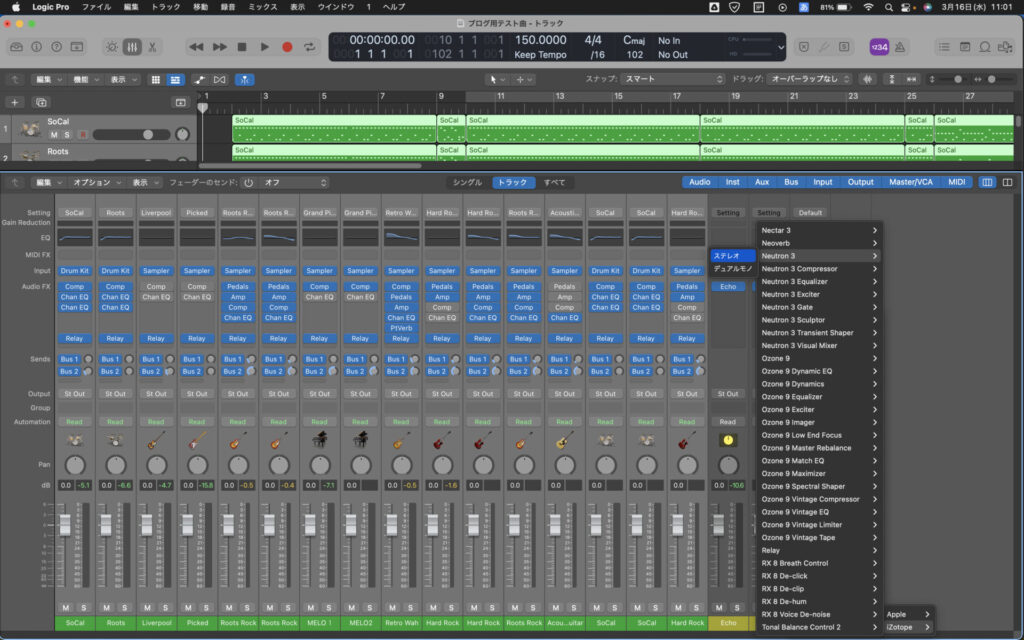
7.かっこいい画面が立ち上がりました。
真ん中ちょい上にあるMix Assistantをクリックします。
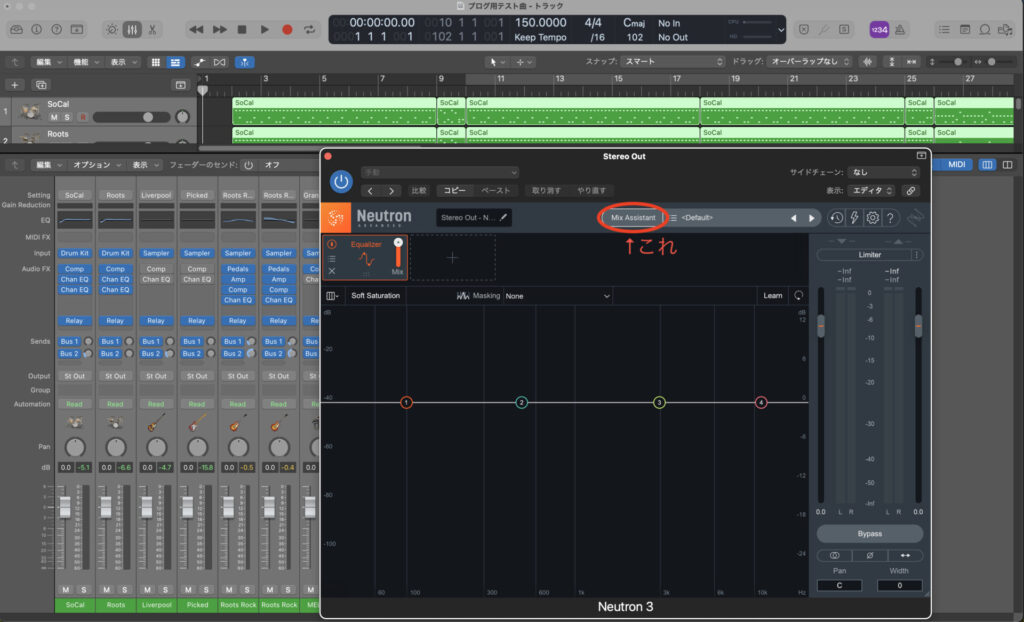
8.英語ばっかで怖いですね。
右側のBALANCEを選んだらNextをクリックします。
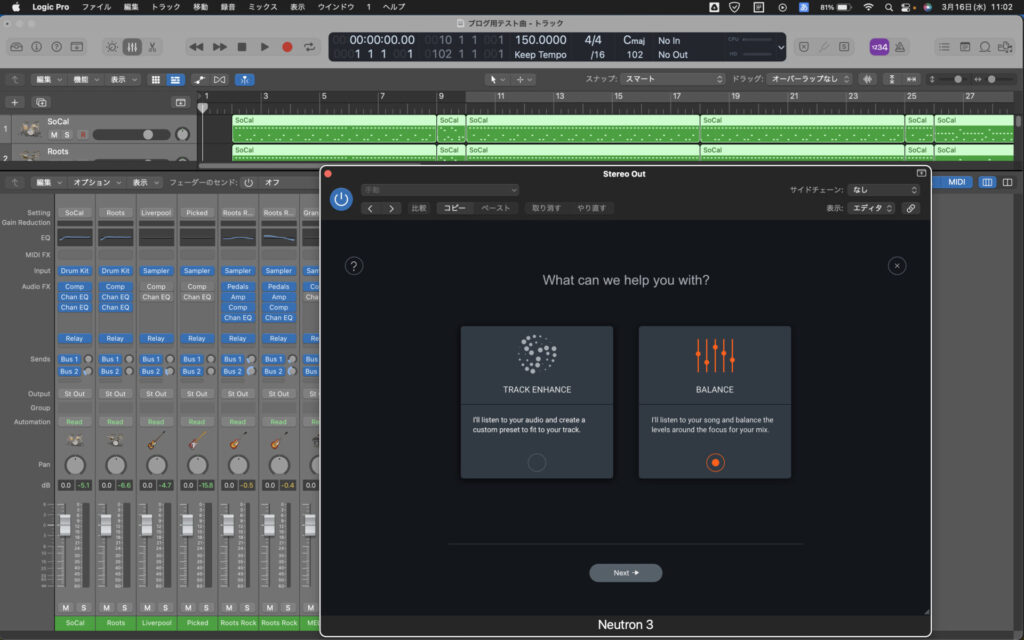
9.日本語でおk
Got Itをクリックします。
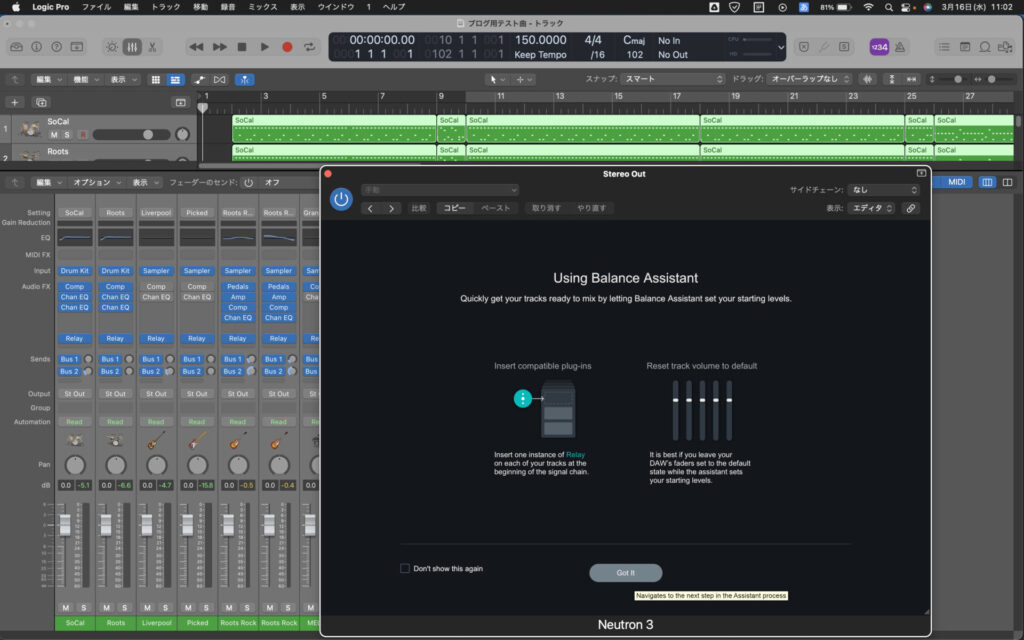
10.「どれを主役にするか選んでや!」って言われるので、主役にしたい楽器(メロディ担当楽器)の☆をクリックして★にします。
今回はメロディとハモリの2つのピアノを選びます。
出来たら、Begin Listeningをクリックします。
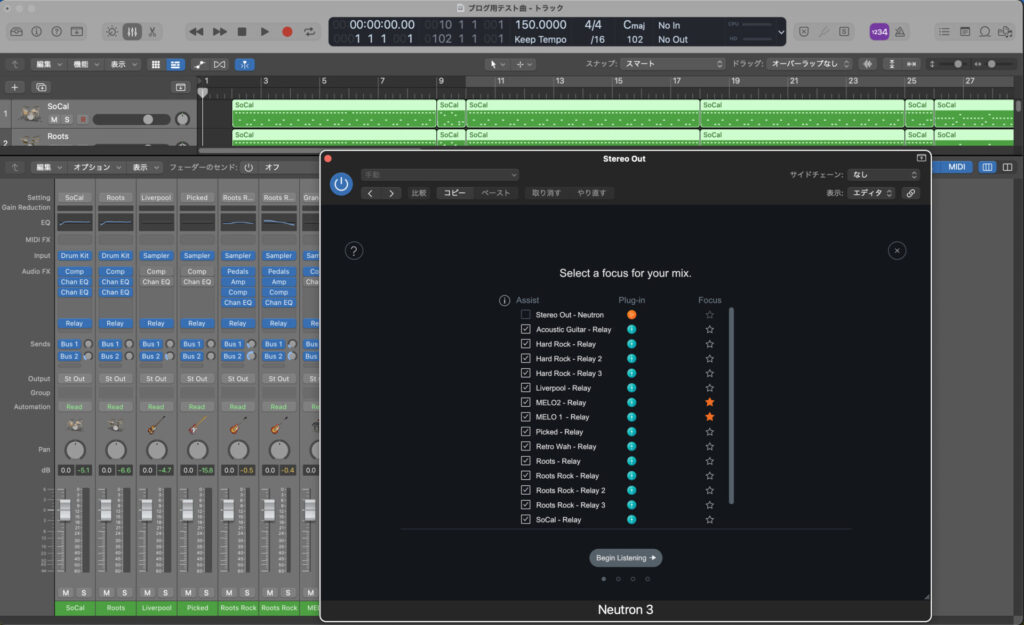
11.「ちょっとお前の曲を最初から聴かせてやw」って言われました。
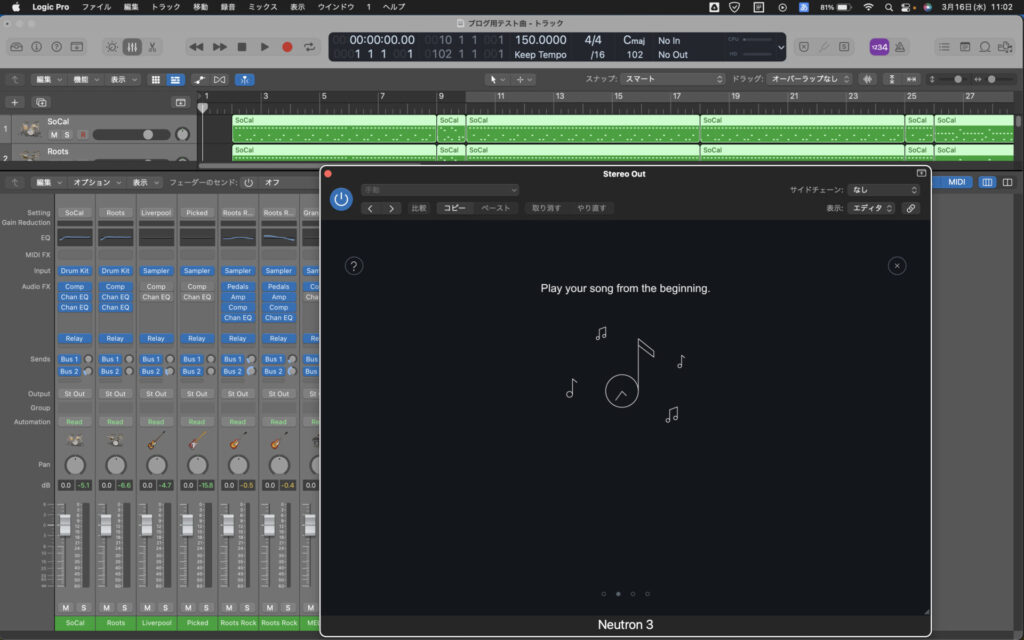
望むところです。
この画面のまま、最初から曲を再生します。
12.再生したら聴いてくれます。
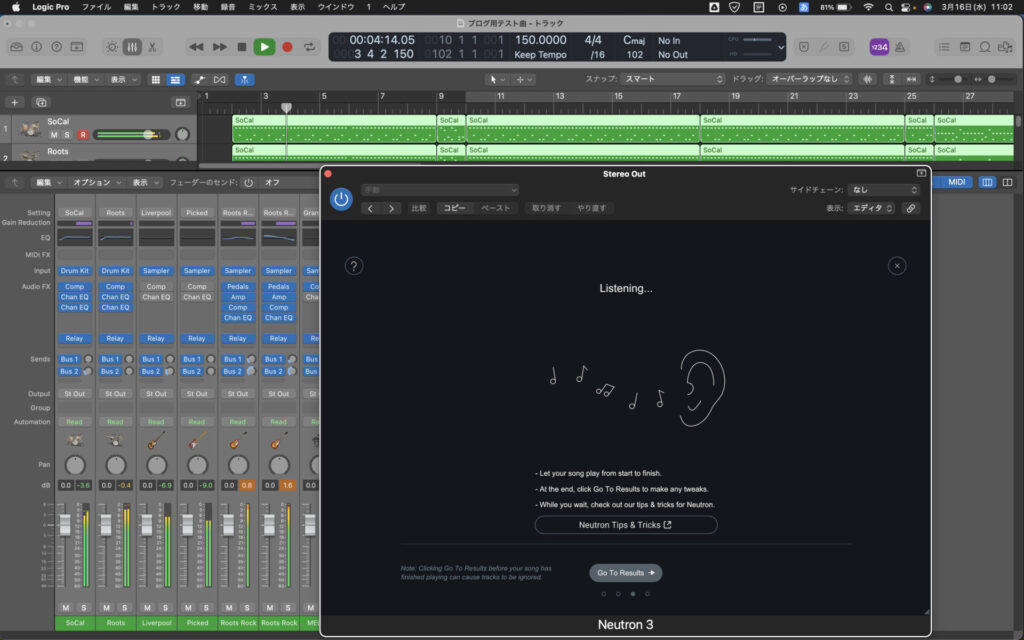
曲が終わったら、Go To Resultsをクリックします。
これで、ある程度のミックスをAIがやってくれました。
13.「聴き直して結果を確認して、微調整してくれや」って言われます。
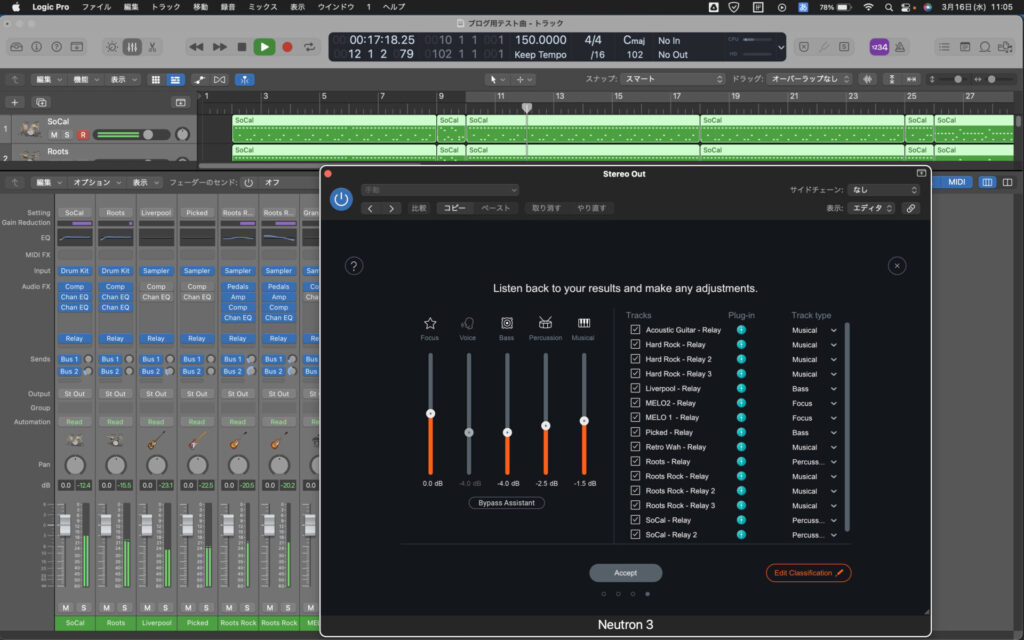
この段階で音量バランスが変わっているので、聴き直してみます。
調整したければ、右下のEdit Classificationをクリックすると、各楽器の一覧が出てきます。
一番右の列が楽器の分類なので、その楽器がちゃんと思った通りに分類されているかを確認し、想定と違っていれば修正します。
それが出来たら、左側のバーを上下して音量バランスを変えます。
ある程度出来たら、Acceptをクリックします。
14.次は、各楽器の音色をいい感じにします。
もう一度Mix Assistantをクリックし、今度は左のTRACK ENHANCEを選択した後、Nextをクリックします。
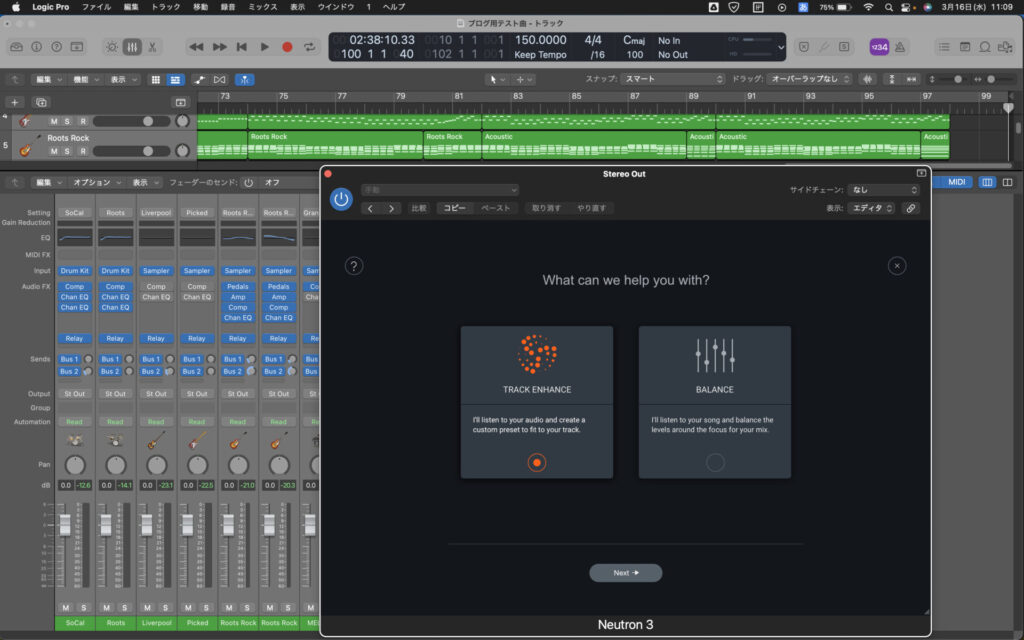
15.「何がしたいんや?」的なことを聞かれます。
ここで、どういった感じの曲にしたいかをざっくり選びます。
今回は取り敢えずデフォルトのまま触らずに、Nextをクリックします。
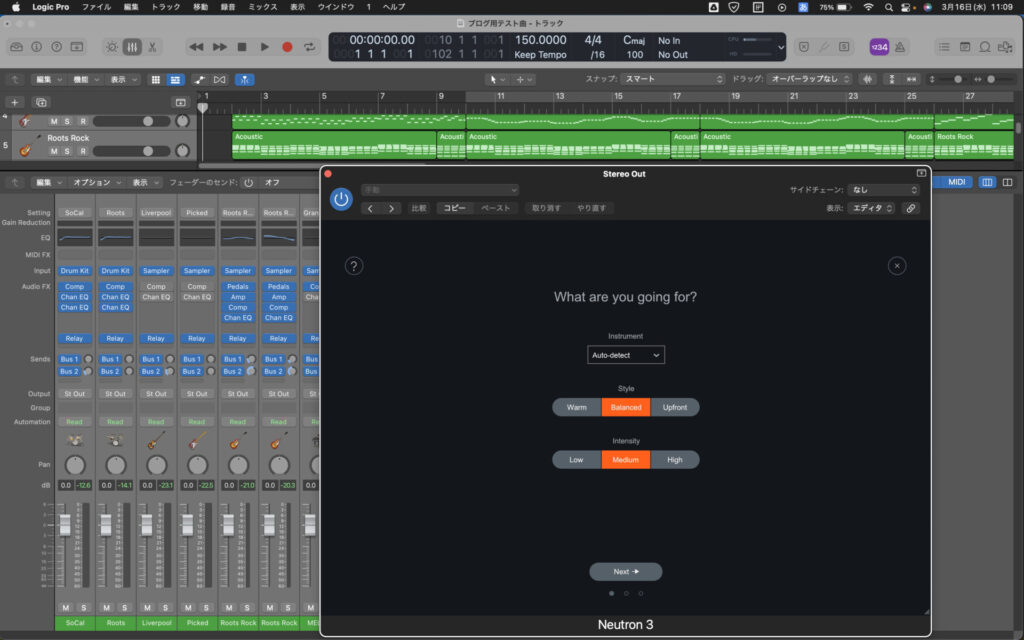
16.すると、また曲を聴きたい雰囲気を醸し出しているので、さっきと同じ様に曲を聴かせてみましょう。
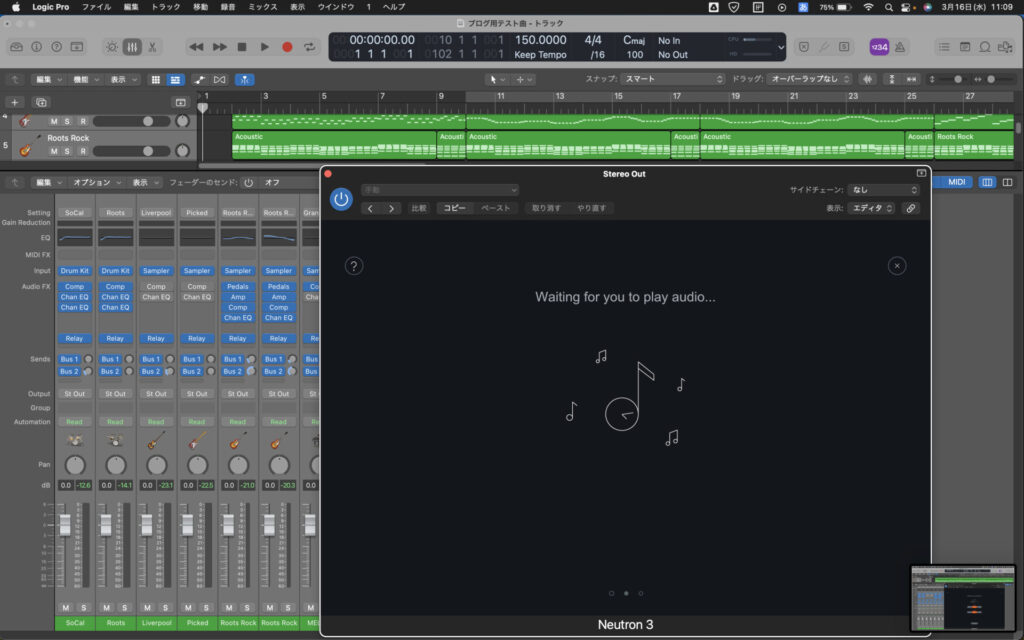
17.曲を聞くと自動的に処理をしてくれて、完了するとこんな感じになります。
Acceptをクリックすると完了します。
完了後は、×を押して閉じればいいです。
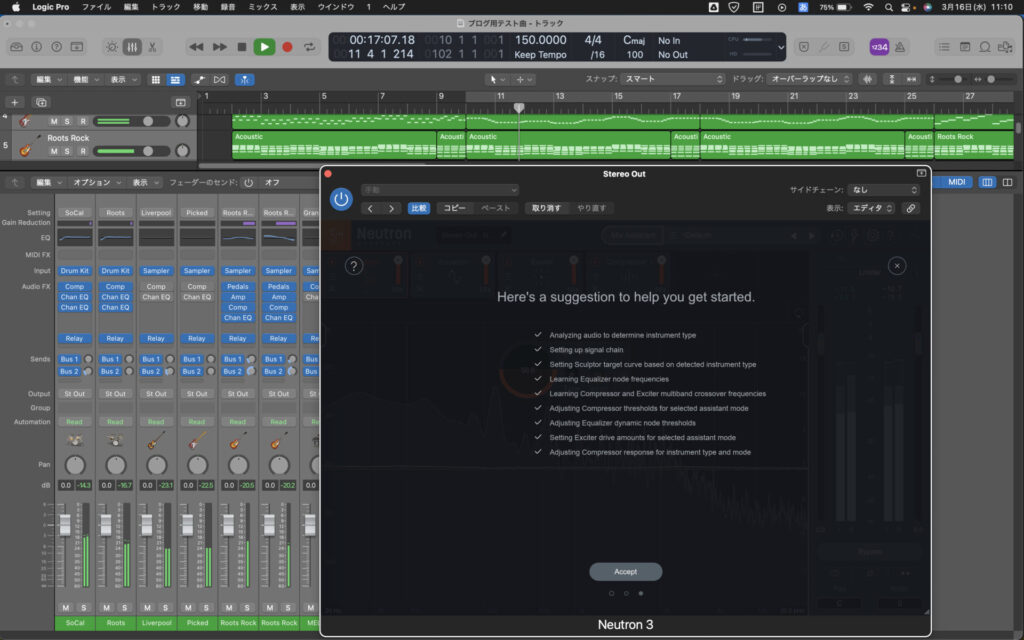
18.次は各楽器の音量を個別に調整したり、パンを振ったりします。
Stereo OutのAudio FXに、NeutronのVisual Mixerを突っ込みます。
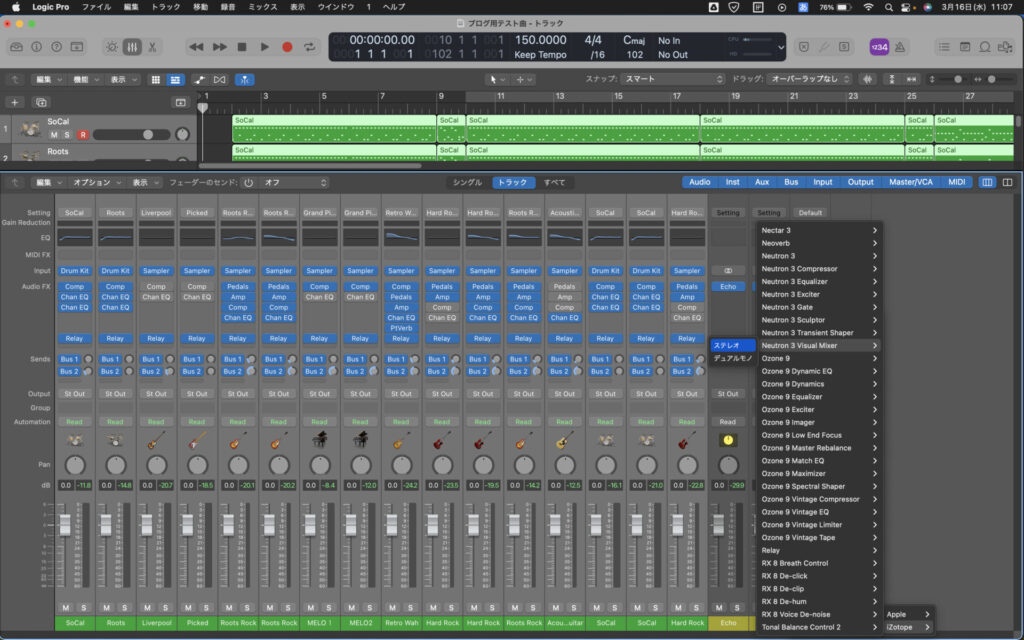
19.こんな画面が立ち上がります。
真ん中の楕円形を動かすと、音量の操作やパン振りが出来ます。
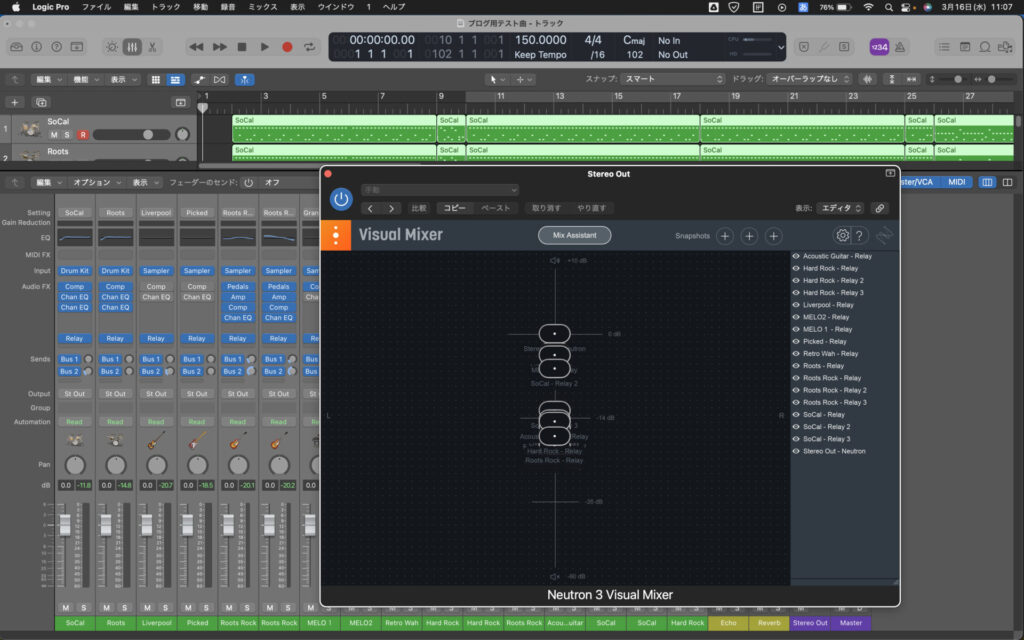
20.今回はハモリの音量を下げます。
右側の欄から下げたい楽器を選び、真ん中の楕円形をドラッグ&ドロップで下げます。
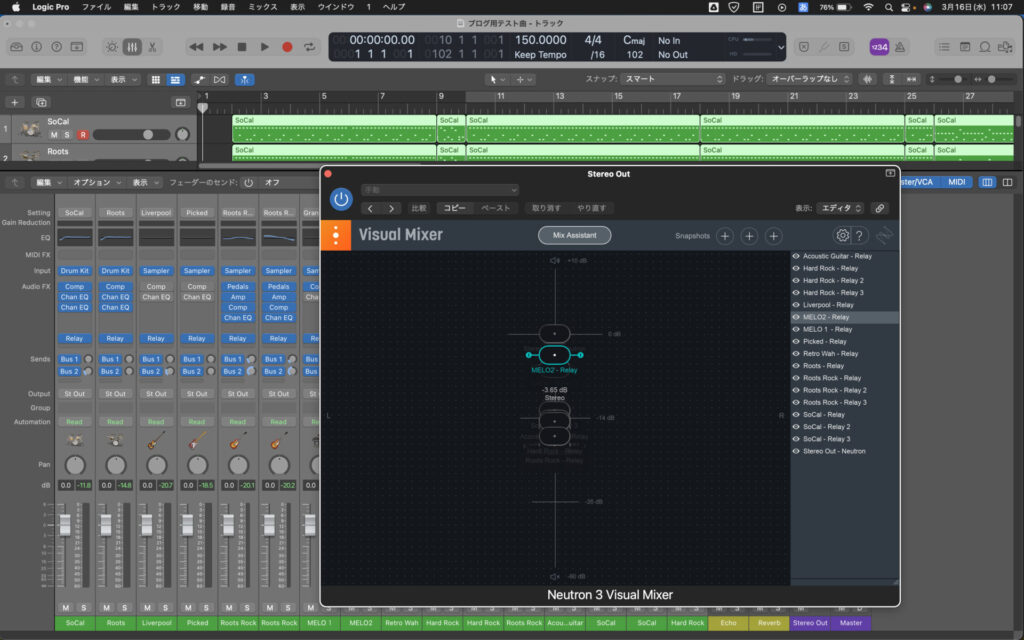

出来たら、閉じてOKです。
これでミックスが完了しました。
21.次はマスタリングします。
Stereo OutのAudio FXに、Ozoneを突っ込みます。
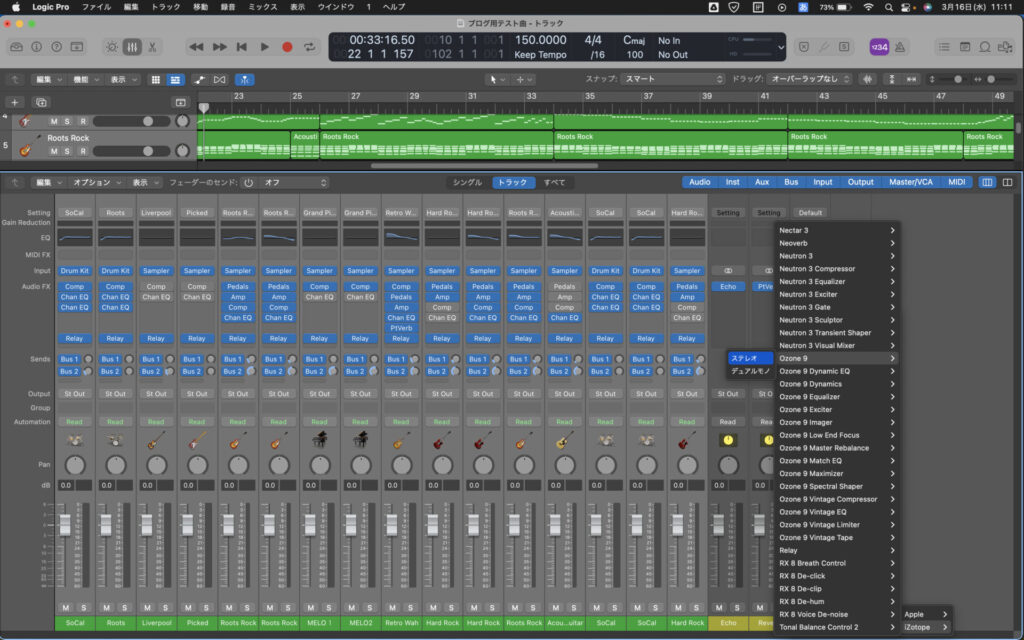
22.あとはNeutronのときとほぼ同じです。
真ん中のMaster Assistantをクリックします。
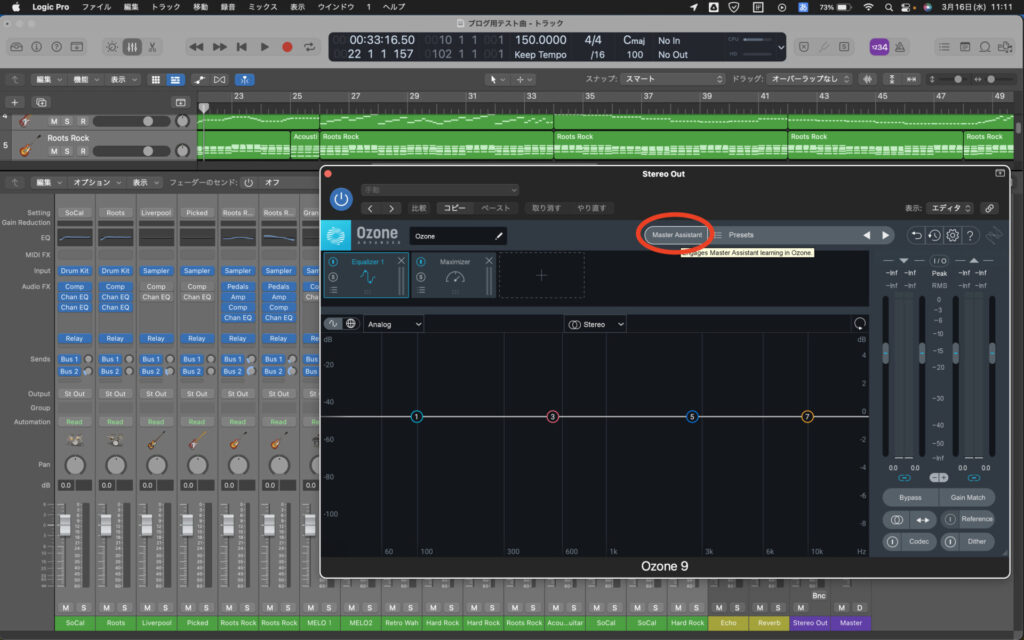
23.また「何がしたいんや?」的なことを聞かれます。
どんな曲にしたいかをざっくりと選んだら、Nextをクリックします。
今回はデフォルトのままでいきます。
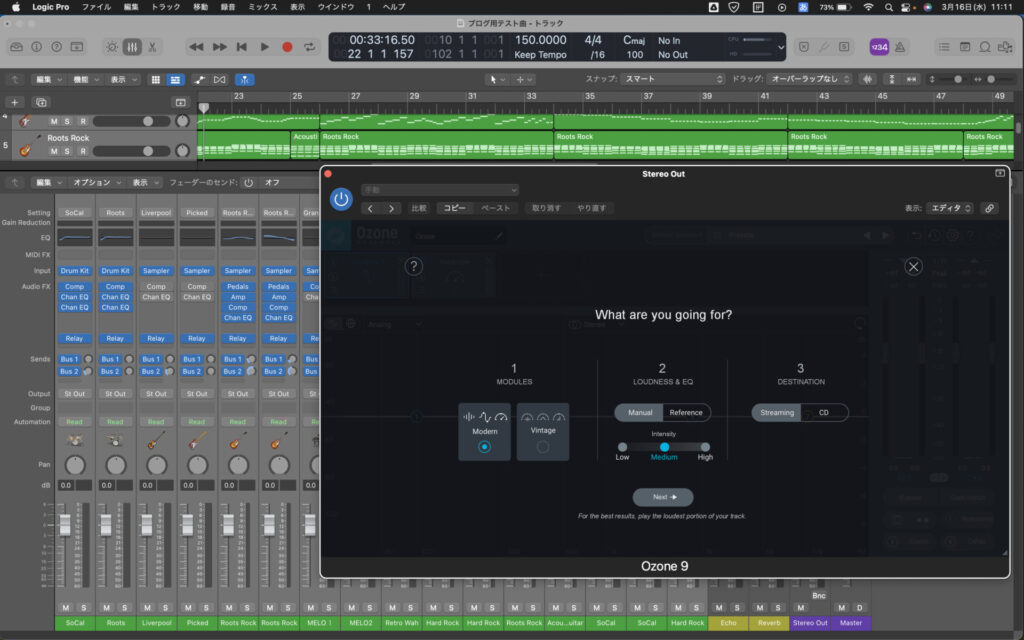
24.また曲を聴きたそうにするので、再生して聴いてもらいます。
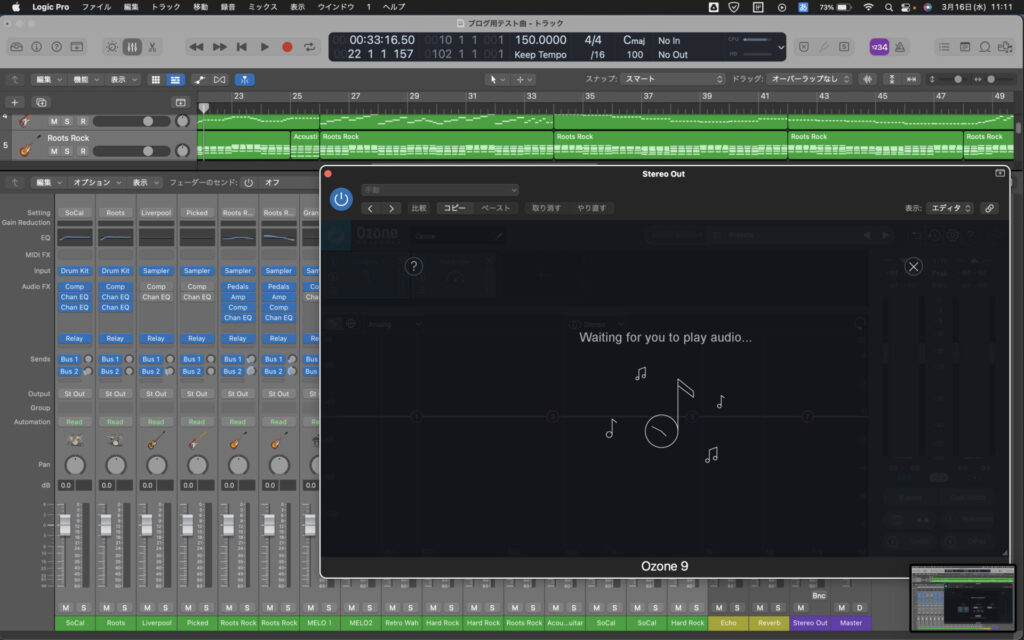
25.聴き終わると、英語でなんか言ってきますが、要するにAIでの作業が完了したということです。
もう一度曲を聴いてみて、良さそうならこれでマスタリング完了です。
あとは×ボタンでOzoneを閉じればOKです。
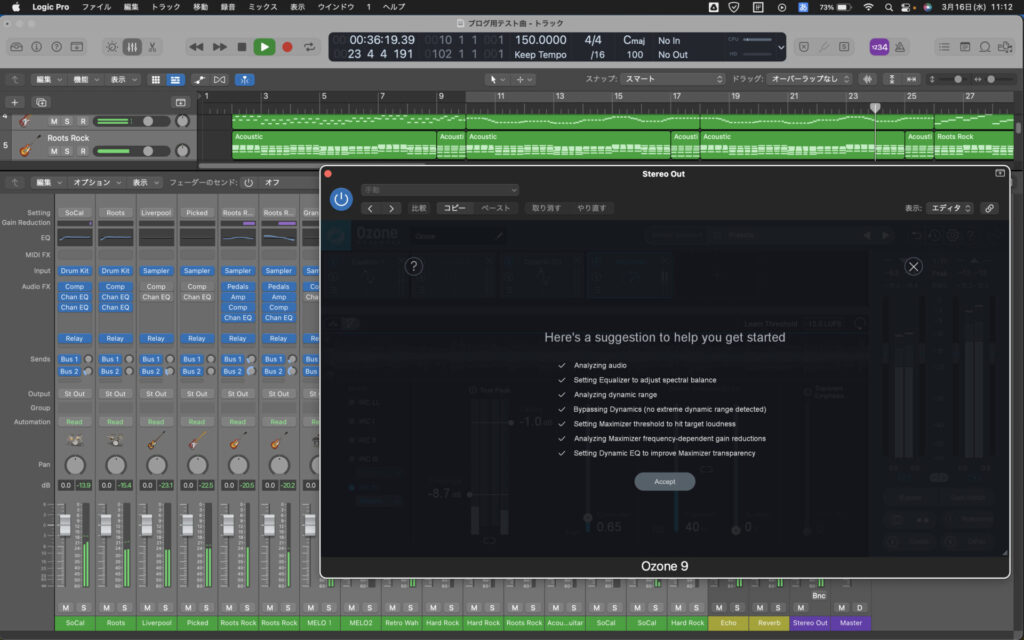
これでミックスとマスタリングが完了しました。
簡単ですね。
改めて聴き比べ
改めて、iPhoneだけで作った曲と、iZotopeのプラグインでミックスとマスタリングをした曲を聴き比べてみます。
iPhoneのみ
iZotopeのプラグイン(Newtron)でミックス後
iZotopeのプラグイン(NewtronとOzone)でミックスとマスタリング後
Neutronによるミックス後は、各楽器の音量差が落ち着いてまとまりがある感じがします。
しかしミックスによって音が少し小さくなったので、Ozoneのマスタリングで全体的に音量と迫力を上げた感じですね。
最初の、iPhoneだけで作った音源も、これ単体では良いと感じた人もいるかもしれません。
いるのか・・・?
ただ、各楽器の音圧が整っておらず、すこしガチャガチャした雰囲気になってしまいがちです。
それを整えるためには、ミックスとマスタリングの知識と技術が必要になってきます。
ですが、ミックスとマスタリングを学ぶ時間があるなら音楽を作った方が楽しいと思いませんか?
※人によります。
なので、ミックスとマスタリングの技術が一定水準に達していない僕みたいな人は、最初からそれらをAIにまかせて、浮いた時間で作曲した方が良いのでは?と思う次第です。
僕はこのプラグインを買って本当に良かったと思います。
まとめ
各楽器間の音量バランスや音色の微調整を行う工程をミックスという
全体的な音量や、他の曲との音量差等の聴こえ方を調整する工程をマスタリングという
ミックスとマスタリングには専門技術とある程度の時間が必要だが、iZotopeのプラグインを使えばほぼ自動で数分で完成する
作曲初心者であればあるほど、このプラグインを使用すればワンランク上の曲が作れます。
まとめて買った方がお得です↓
↑僕が買った「Tonal Balance Bundle」です。
後継品は↓「Mix & Master Bundle Advanced」ですが、ちょっと割高です。
在庫が残ってるなら「Tonal Balance Bundle」の方が安くて良いと思います。
特にミックスやマスタリングに困っている人は、買ってみる価値は大いにあるでしょう!
僕が一人で作っている曲は、基本的に全部ミックスとマスタリングはAIに手伝ってもらっています。
YouTubeや以下のサイトに置いていますので、もし良ければ聴いてみて下さい。



















コメントを書く