先日、音楽生成AI「Suno AI」を使ってみまして、最近のAI技術の凄さに驚かされました。
サクッとこのクオリティの曲が出来るのは凄い・・・。
昨今のAIの発達はとてつもなく凄く、これからもドンドン進歩していくでしょう。
そんなAI技術を用いて、簡単に動画生成・編集が可能なサービスがあれば面白そうだなぁ・・・と思っていたところ、ありました。
それが「FlexClip」です。

結論から、Suno AIで出力した曲を元にFlexClipのAI動画生成で作ったMVがコチラです↓
【MV】Midnight Reunion (Made with FlexClip & Suno AI)
簡単に言うと、これはAIで作った曲にAIで作った動画を合わせたものです。
この記事では、そんなAI動画生成・編集サービス「FlexClip」について、使用方法や料金プランなどをご紹介します。
FlexClipとは?
FlexClipとは、無料で利用できるオンライン動画編集サービスです。
オシャレで分かりやすいUIなので、動画編集に慣れていない人でも直感的に操作が可能で非常に好印象です。
動画編集ソフトの画面は難しそうな物が多いですもんね。
初心者でも使いやすいというのは重要です。
魅力はもちろんそれだけではなく、僕が思うFlexClipの特長は以下の3点です。
・ブラウザ上で動画製作が可能
・動画編集用の素材が豊富
・AIによる動画生成支援機能
まずは、それぞれの特長についてご紹介します。
ブラウザ上での動画編集が可能
例えば、動画編集ソフトをパソコンにインストールして、動画編集をするとします。
快適に動画編集をするためには、主にメモリやGPUは相応の高スペックのものを用意する必要があります。
その点で、FlexClipはオンライン上のサービスなので、パソコンのスペックがそれほど高くなくても動画編集が可能です。
その代わり、動画編集には通信回線が必要ではあります。
ただ、体感ではそれほど高速な回線ではなくても大丈夫そうです。
オンライン上のサービスである事のメリットは他に、複数の端末で同じプロジェクトの作業が可能という点もあります。
僕は動画編集やゲーム用のデスクトップパソコン(Windows)と、音楽制作や外出先での作業用のノートパソコン(MacBook)の2台を使い分けています。
動画編集は基本的にデスクトップパソコンで行っているので、外出先では編集作業の続きをすることが難しいです。
そもそもOSの違い(WindowsとmacOS)もありますね。
もちろん出来なくはないですが、面倒ですし快適さも疑問です。
FlexClipで動画編集をするのであれば、編集中の動画プロジェクトデータはオンライン上に保存されているので、インターネットにアクセスできるパソコンであればOSに関わらず編集作業の続きが出来ます。
便利ですね・・・!
動画編集用の素材が豊富
FlexClipには写真、音声、動画、効果音など4百万以上の著作権フリーのメディア素材があります。さらに、数千以上のテキストアニメーションとプリセットスタイル、数百万のダイナミックなベクター要素、および豊富なトランジションとオーバーレイがすべて無料で利用できます。
引用:【初心者にやさしい】動画編集サイトCanvaとFlexClipを徹底比較(https://www.flexclip.com/jp/learn/online-video-editor-canva-vs-flexclip.html)
FlexClipは動画編集サービスですが、その動画編集に使用できる素材が非常に豊富です。
400万点以上の著作権フリー素材が用意されているのは凄い・・・!
著作権フリーの素材をあまり持っていない人や、素材を探すのが手間な人、素材の購入費用を節約したい人、そもそも素材の著作権って何ぞや?という人にとっては非常に便利かと思います。
特に「これから動画編集を始めてみたいけど、編集ソフトも素材も持ってないし探し方もよくわからない・・・」という人にとってFlexClipは最適かもしれません。
AIによる動画生成支援機能
個人的に一番の驚きポイントが、この「AIによる動画生成支援機能」です。
簡単に言うと「FlexClipに文字や文章、歌詞を入力すると、それに応じた動画を自動で作成してくれる」という機能です。
例えばSuno AIは文字入力で音楽を作ってくれますが、その動画版と考えて良さそうです。
しかもFlexClipはAIが動画を生成してくれるだけではなく、そのAIが生成した動画を元に手を加えることが出来ます。
というのも、Suno AIをはじめとして現時点ではAIで生成した創作物は、基本的に後で人間の手を加えることが難しいことが多いです。
例えばSuno AIで生成した音楽は、MP3などの楽曲データとしてダウンロードできますが、その楽曲の元になるMIDIなどをはじめとしたプロジェクトのデータを出力することは不可能です(執筆時点)。
なので、Suno AIで出力した楽曲を人間の手で編集することは難しいんです。
僕が作曲においてSuno AIを積極的に利用しない一番大きな理由が、この「AIでの生成後に人間の手で編集することが難しいから」なので、AI生成後にプロジェクトデータを編集出来るFlexClipは非常に便利だと思います。
その他、FlexClipにはAIによる画像生成、スクリプト作成、自動文字起こしなどの機能があります。
AIの支援によって、文字入力と数回のクリックで手軽に動画生成が出来るので、大幅な時間短縮になりますね。
Suno AIとの組み合わせで簡単にMVを作ってみる
では、そんなAI動画編集サービス「FlexClip」を使って、音楽生成AI「Suno AI」で作った曲のMVを作ってみたいと思います。
①Suno AIで音楽を出力する
まずは、とりあえずSuno AIで音楽を出力します。
プロンプトは何となく「Jazz,midnight,wine」にしました。
曲が完成したら楽曲データをダウンロードし、歌詞をメモ帳などにコピペしておきます。
②FlexClipで動画編集プロジェクトを開始する
FlexClipにて、動画編集プロジェクトを開始します。

会員登録が必要ですが、Googleアカウントなどでログインすれば大丈夫です。
左上の「ビデオの作成」をクリックします。
動画の縦横の比率を選択します。
今回はデフォルトの16:9で作ってみます。
③AI動画生成機能に歌詞を入力する
「ツール」→「AI動画生成」をクリックします。
「記事/URLから動画へ」をクリックします。
Suno AIが出力した歌詞をペーストし、「生成」ボタンをクリックします。
数十秒後、動画が完成します。
ソースの記事の各行をクリックして青くした後、「タイムラインに」をクリックします。
これで、AIによる動画の出力はとりあえず完了です。
④Suno AIで作った曲に差し替える
「メディア」欄から、先ほどSuno AIで出力した楽曲データをアップロードします。
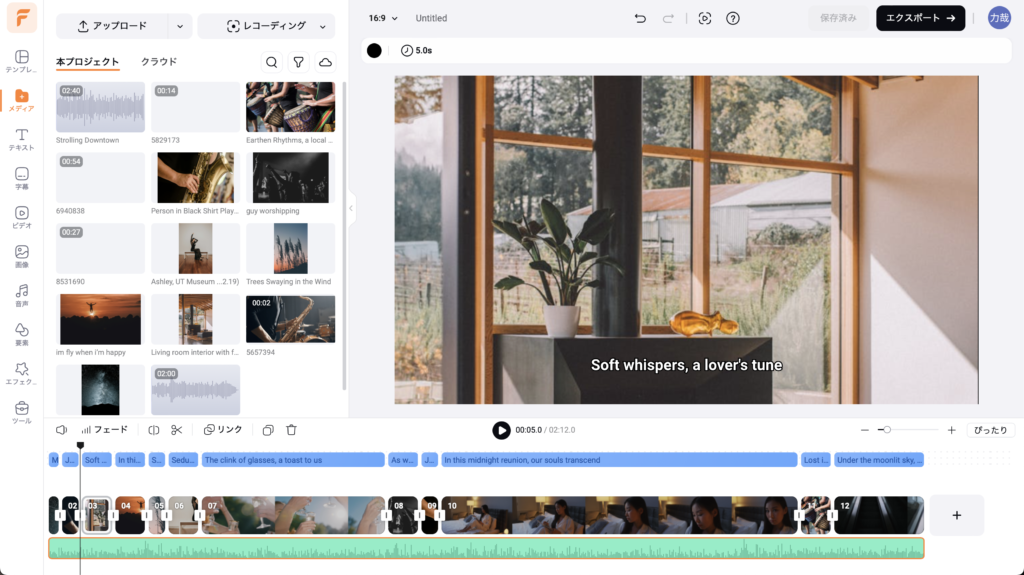
FlexClipでAI動画生成した場合、自動的にBGMも付いた状態の動画が出力されるので、そのBGMを削除してSuno AIで出力した楽曲データに差し替えます。
画面下の緑色のバーを右クリックし「削除」を選択した後、メディア欄にあるSuno AIの楽曲データをドラッグアンドドロップします。
⑤動画の調整
あとは、動画の微調整をします。
「字幕」から歌詞表示タイミングの調整
「字幕」をクリックすると、歌詞が表示されています。
BGMに合うタイミングになるように、秒数を入力して調整します。
行間にマウスカーソルを合わせると、「つなげる」と表示されます。
クリックすると、上下の行が結合されます。
画面下のタイムラインから、動画の長さ調整とトランジションの追加
画面下のタイムラインにて、各動画素材の間にある[I]みたいな部分をクリックすると、トランジションの設定ができます。
※トランジション:動画素材の切り替わり方のこと。
トランジションの種類も数え切れないくらい豊富で、しかもポップなものやスタイリッシュなものも多いので悩みますね。
フィルタ効果の追加
FlexClipには動画の色味を調整するフィルタも多く存在します。
画面中央付近にある◯が3つ重なったアイコンをクリックすると、フィルタ編集の画面が表示されます。
フィルタは各動画・画像ごとに設定することも出来ますし、フィルタ欄下部の「すべてのシーンに適用」をクリックすれば動画全体に同一のフィルタを設定出来ます。
⑥動画の出力
動画の調整が完了したら、動画をデータで出力します。
画面右上から「エクスポート→」をクリックし、出力形式を選択した後で「エクスポート」をクリックします。
あとは数分間待てば自動的に動画が出力されます。
ダウンロードファイルの拡張子はMP4でした。
⑦完成
そうして完成したMVがコチラです。
【MV】Midnight Reunion (Made with FlexClip & Suno AI)
うーんオシャレ!
これが半自動でパパッと出来上がるのはちょっと凄すぎる・・・!
トランジションのバリエーションを紹介するためにも、あえて多くの種類のものを使ってみました。
僕がこのMVの動画編集でやったことは、歌詞と各動画像のタイミング調整と、トランジションの選択、フィルタの設定だけです。
あとはほぼAIが完結してくれました。かなり手軽ですね。
今回はAIに任せっぱなしですが、画像や動画やBGMを自分で作って用意することも当然可能です!
今回はFlexClipのAI動画生成機能を紹介するために、あえてAIが生成した動画を出来るだけそのまま使用しました。
更に本格的な動画を作るには、フォントの変更やエフェクトの使用などを駆使すればもっと良い感じになると思います。
そのフォントやエフェクトもFlexClipには数多く用意されているので、出来る表現も多いでしょう。

FlexClipの価格について
FlexClipには3つのプランが存在します。
・無料プラン
・プラスプラン
・ビジネスプラン
(詳細:https://www.flexclip.com/jp/pricing.html)
無料プランでも問題なく動画制作は可能ですが、少々制限があります。
無料プランの場合の、主な制限は以下の通りです。
・商用利用不可
・素材のクラウドストレージ不可(複数端末で作業の続きが出来ない)
・出力した動画にFlexClipのロゴが入る
・解像度は720p以下
あとはAIで利用できる機能の回数が少なかったり、保存できる動画の数が少なかったり・・・などですね。
今回はPearlMountain Limited様よりビジネスプランをご提供頂き、動画を作成しました。
動画の使用用途に応じたプランを選択しましょう。

まとめ
AIで動画生成、その後それを編集するだけで良い感じのMVが簡単に作れます。
UIもシンプルで直感的に操作出来たので、初めての操作でしたがそれほど困惑することは無かったです。
ただ、FlexClipは、プリセットのアニメーションやエフェクトを選択して使用する方式なので、本格的な動きの多い動画作成は難しいでしょう。
それでも今回作った様なMVであればパソコンのスペックがそれほど高くなくても簡単に作れるので、非常に画期的かと思います。
YouTubeやTikTokなどの短い動画を作成する頻度が高い活動をしている人にとっては、動画制作を効率化出来るので特に相性が良いのではないでしょうか。
FlexClipのご利用はコチラから↓




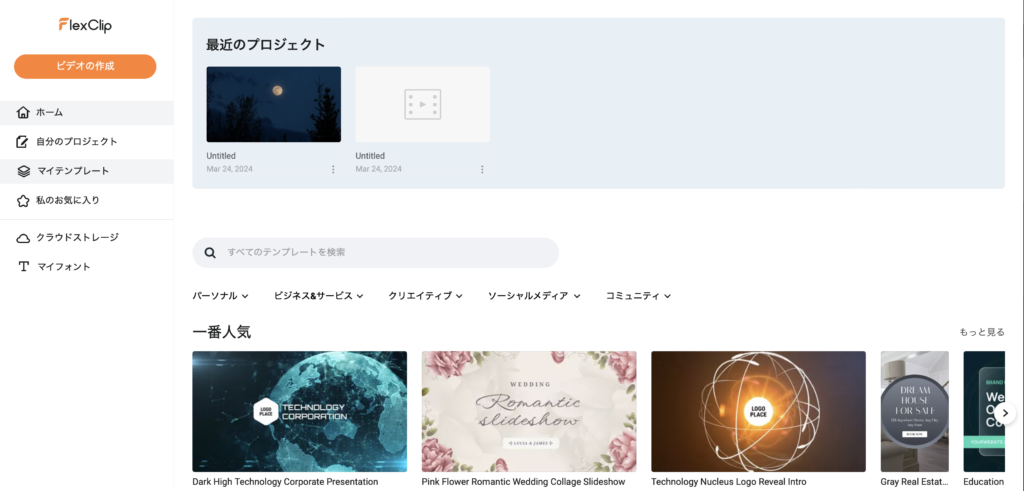
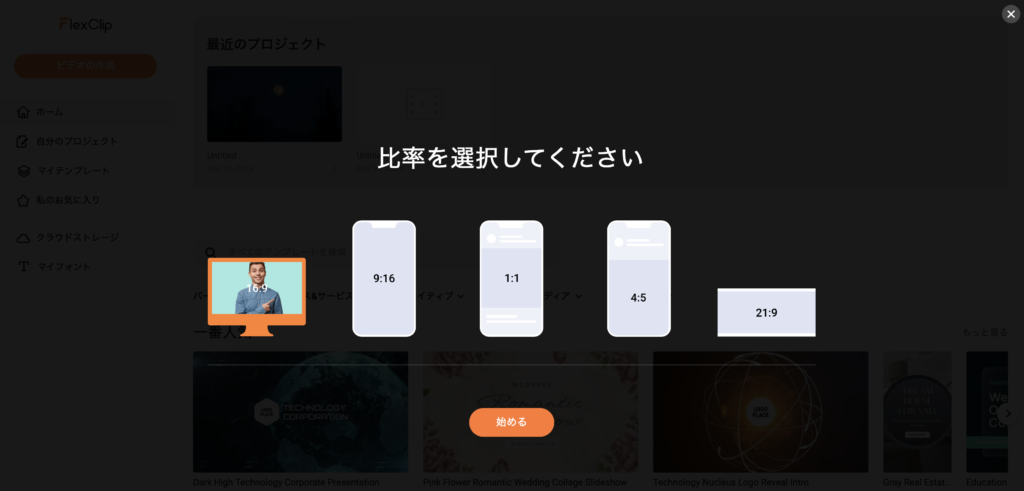
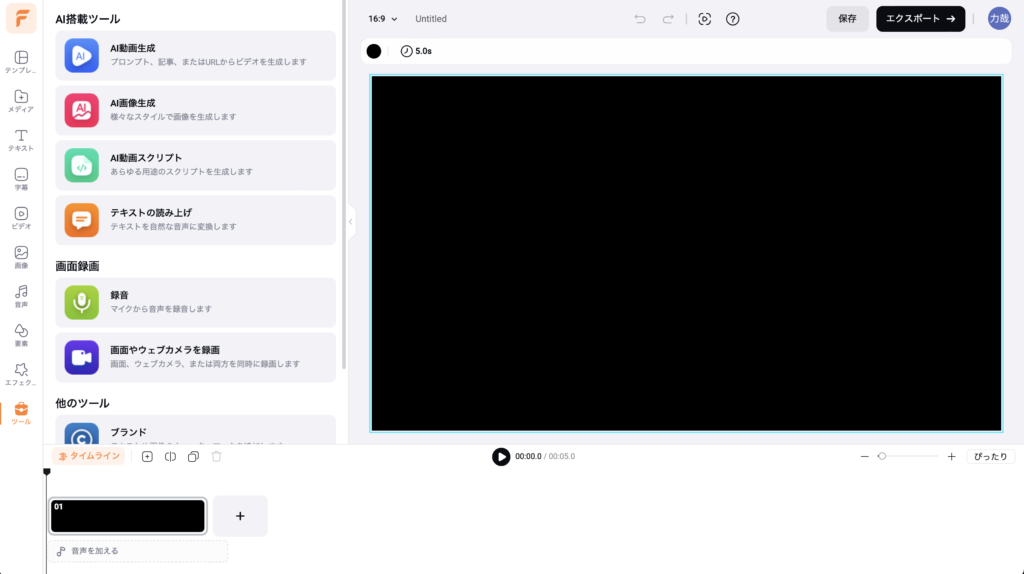

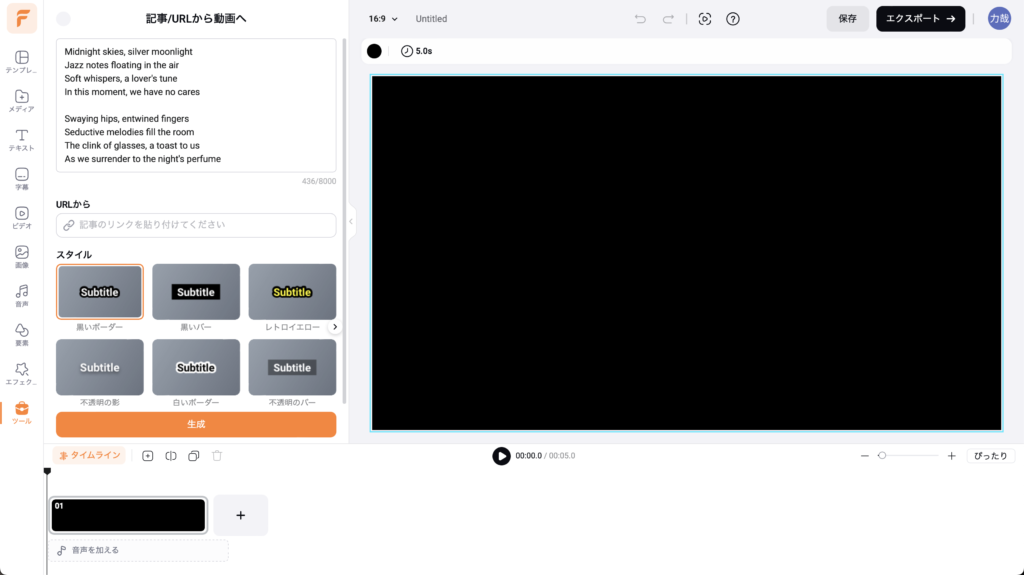
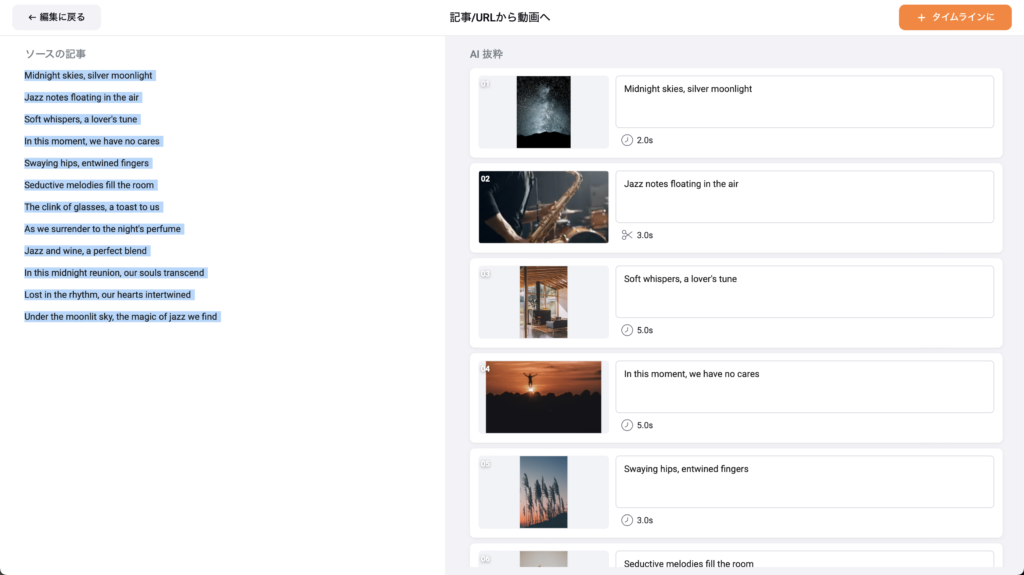
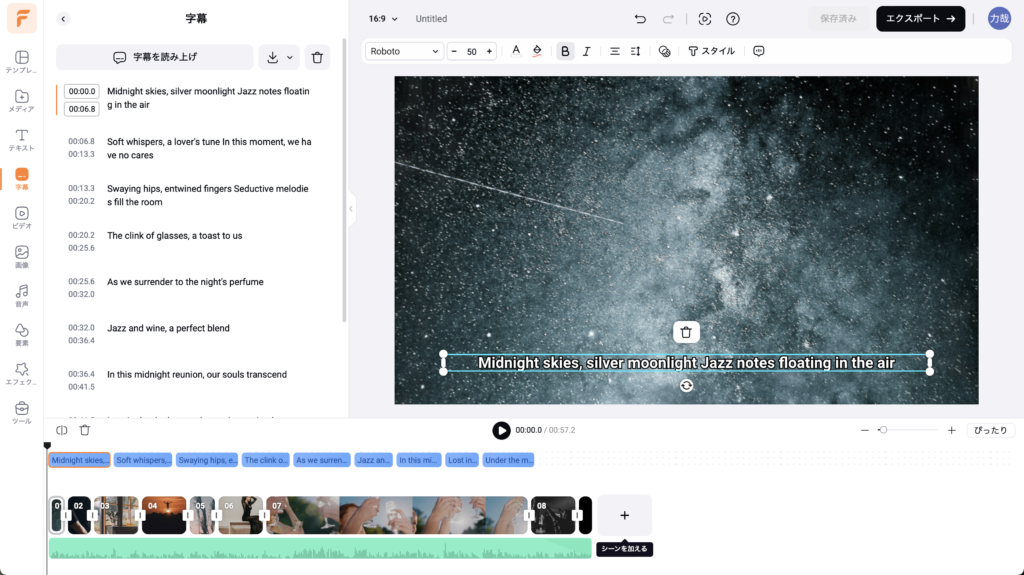
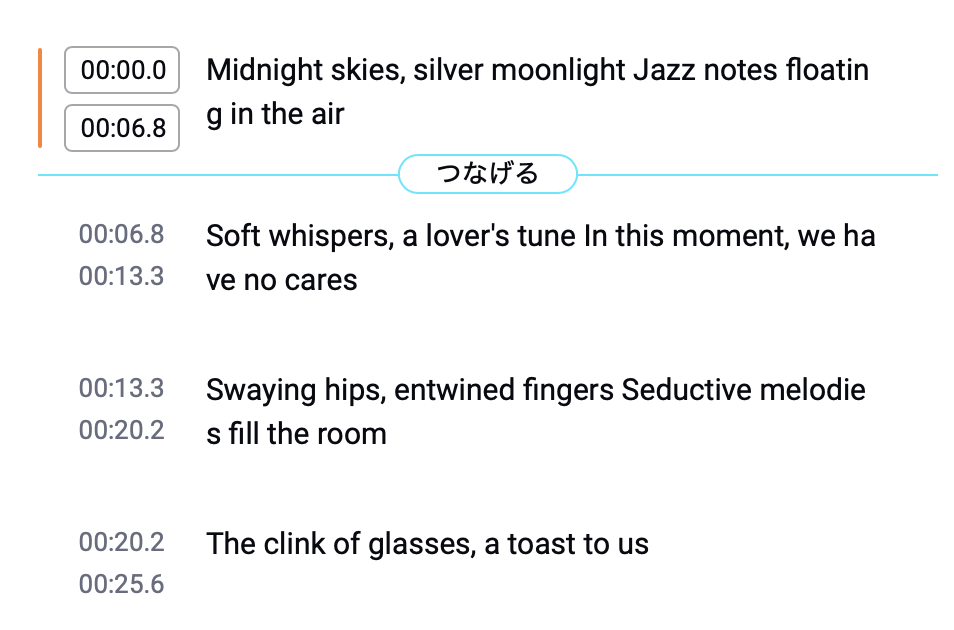
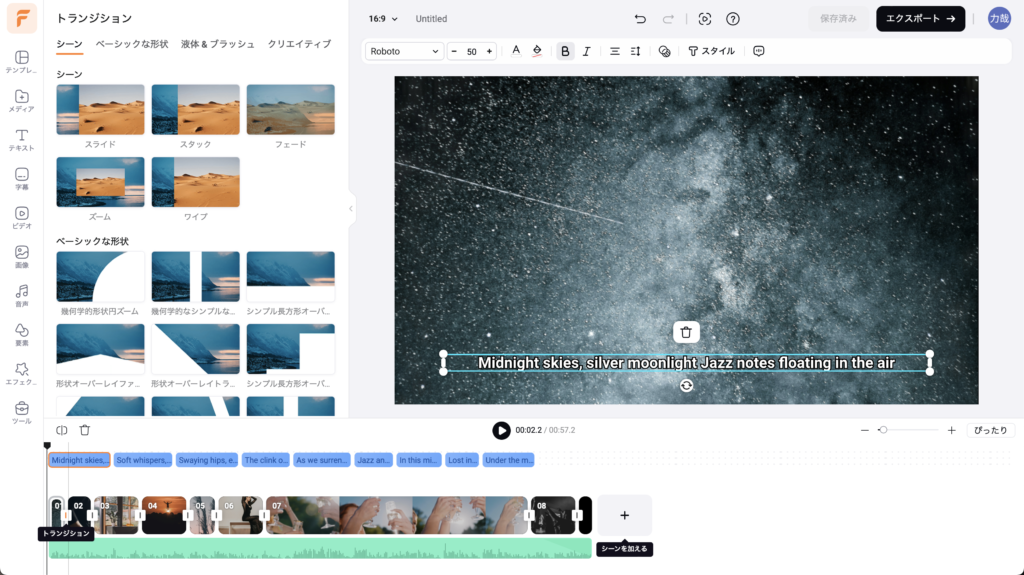
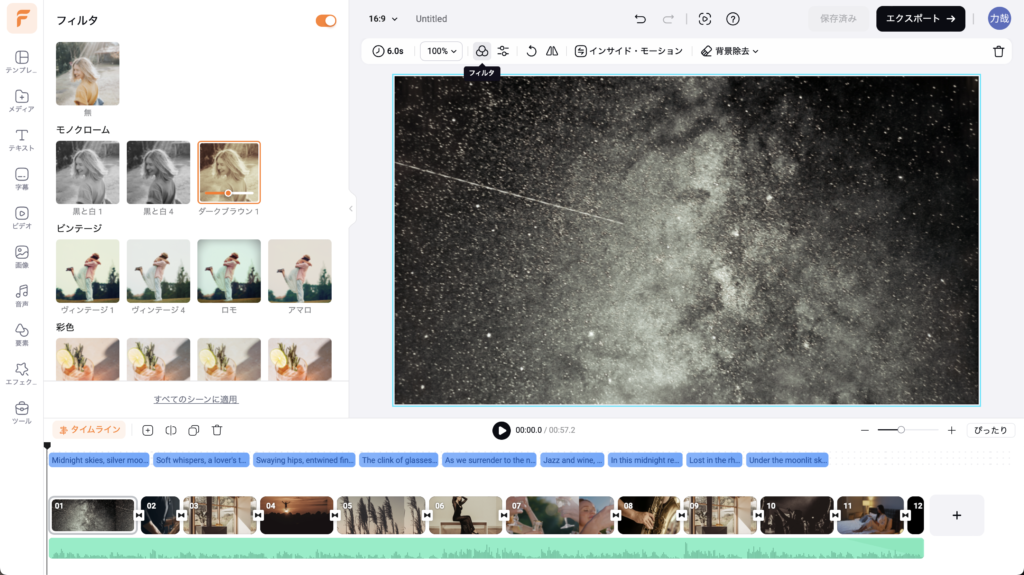

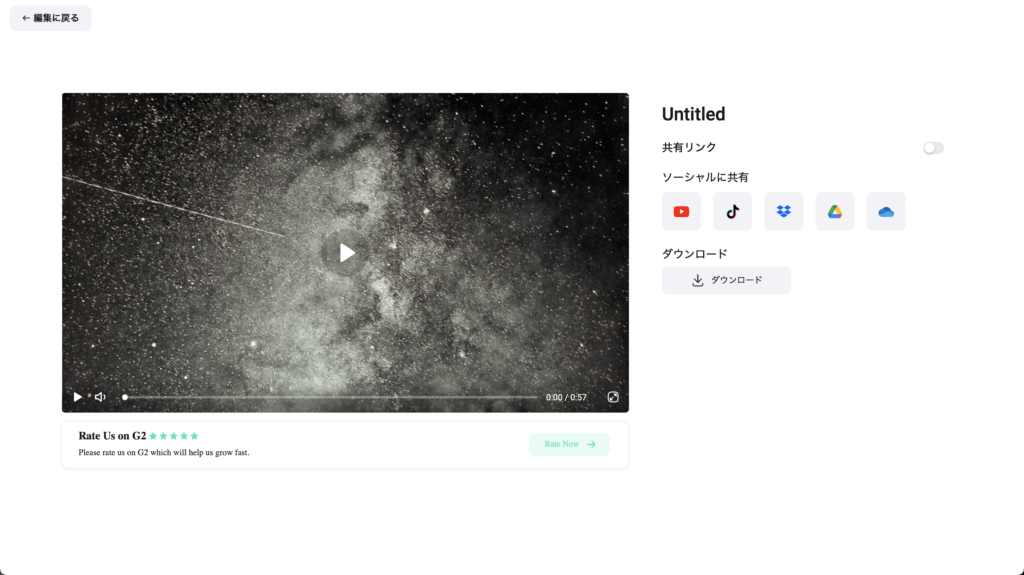








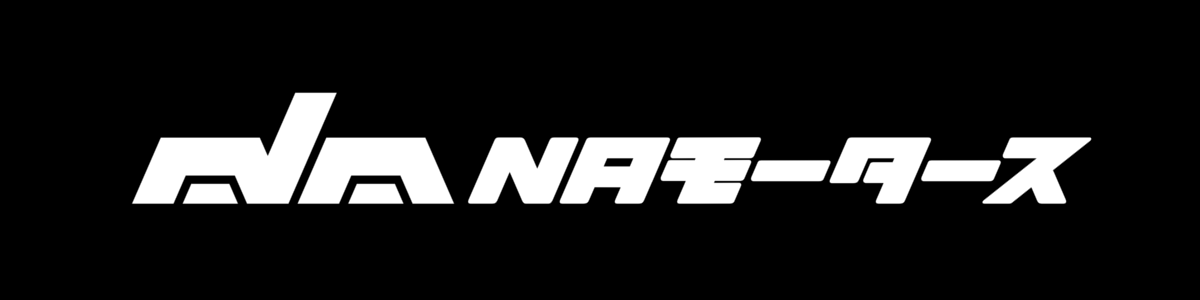







コメントを書く