フィンガードラムを練習してみたい・・・!
最近は「弾いてみた」動画を作ることにハマっているのですが、ドラムやパーカッション系の楽器を演奏するための楽器が欲しくなりました。
が、生ドラムを置ける環境なんてあるハズもなく、電子ドラムも意外と打音は大きい上、結構場所を取るのでちょっと難しい・・・。
学生時代に安い電子ドラム買ったことあるんですよね。
買うならパッドがメッシュになっているヤツのほうが静かで良いと思います。
フィンガードラムとは、主にMIDIキーボードやMIDIパッドなどを使って、指でドラムを演奏することです。
音源は本体内蔵のものや、パソコンなどの機器と接続して外部音源を使用したりします。
つまるところ、フィンガードラムにはMIDIパッドが必要なのですが、ド初心者なので出来る限りリーズナブルなものを買いたい・・・!
ということで、Donner STARRYPADを購入したので、今回はそのレビュー記事です。
結論を言うと、フィンガードラム初心者に最適だと思いました。
Donner STARRYPADにした理由
フィンガードラムをするにおいて、最も標準的なMIDIパッドはAKAI MPD218だそうです。
定番中の定番!迷ったらこれ!的なヤツです。
ただ、そんなド定番機種でも難点が一つだけあります・・・。
それが、「パッドを叩いたときに光るバックライトの色が赤しかない」という点です。
せっかくなので、フィンガードラムを演奏しているときの見栄え的にはカラフルな方がカッコいいですよね。
音によって色を変えた方が、カッコいい上に見る側も分かりやすい。
なので、バックライトをカラフルに出来る機種を探す・・・となると、AKAI MPD Studioまでグレードアップします。
カッコいいんですけどね、”本格的にフィンガードラムを演奏したい人”や、”DTMでゴリゴリにMIDIパッドを使いこなせる人”以外にとっては、ちょっとオーバースペック感があります。
僕はフィンガードラム初心者どころか初めてですし、もっとリーズナブルなもので十分なのです。
金額的にも、”ちょっと気軽に買ってみようかな〜”のレベルではないですね・・・。
とはいえ、カラフルなバックライトは欲しい・・・!(ロマン)
ということで見つけたのが、Donner STARRYPADです。
DonnerのSTARRYPADならバックライトは7色から変更できますし、なによりAKAI MPD218より価格もリーズナブルです。
ただ、あまりレビューが無いので、本当にこれでフィンガードラムが出来るのか分からない・・・。
じゃあ買って確かめますか・・・!
先日、人柱的な覚悟を決めて買ったウインドシンセサイザーがめっちゃ良かったので、今回も人柱的に買ってみようと思いました。否、思ってしまいました。
弾いてみた動画を作るためにトランペットの音がほしい・・・! 最近楽器の練習にハマっていまして、やりたい曲にトランペットなどの吹奏楽器が含まれていることがあります。 その時に実際の吹奏楽器を買って練習するのは、練習場所の[…]
開封してみる
では、DONNER STARRYPADを開封していきます。


箱オシャレですね。裏表に商品画像があって綺麗です。

中身を全部出してみました。同梱物は以下です。
・STARRYPAD本体
・取扱説明書
・USBケーブル(to A)
・変換アダプタ(A to C)
・MIDIケーブル
・付属ソフトのライセンス
順に見ていきましょうか。

まずはSTARRYPAD本体です。マットブラックな筐体で、値段以上の高級感があります。
サイズは縦15cm×横21.5cm×高さ1.5cm(ノブを含めた高さは約3cm)くらいで、パッドは2.5cm四方、各パッドの間隔は5mmくらいでした。
思ったより小さいですが、フィンガードラムには意外といい感じのサイズ感でした。
ちょっと重量感もあり、机に置いて叩いても動きづらいです。
左側には2つのフェーダー、2つのノブ、なんかいっぱいのボタンがあります(小学生並みの感想)。
フィンガードラムに使うとすれば、出力レベルを最大で固定する「FULL LEVEL」ボタンだけでいけますので、ぼくはあまりよくわかりません。(小並感)

本体の右上に端子があります。
ワイヤーロック、USB-C端子、MIDI OUT端子ですね。
ワイヤーロックは流石に同梱していません(そもそもMIDIパッドに必要なのでしょうか・・・?)。
USB-C端子とMIDI OUT端子には、同梱されているケーブルを接続すればいいですね。

次に、ケーブル類についてです。
同梱されているUSBケーブルはC to Aで、STARRYPAD本体にType Cの方を接続するので、接続先の端子はUSB-Aとなります。
一般的なパソコンには大体接続できるUSB端子ですね。
しかも、A to Cの変換アダプタ(銀色)も同梱されているので、MacbookなどのUSB-C端子しか持っていないパソコンにも接続することが可能です。
今回の僕ような、MacbookのDAW(Logic Pro)内のMIDI音源を使用する場合は、USBケーブルに変換アダプタを使用してMacbookに接続すれば大丈夫だと思います。
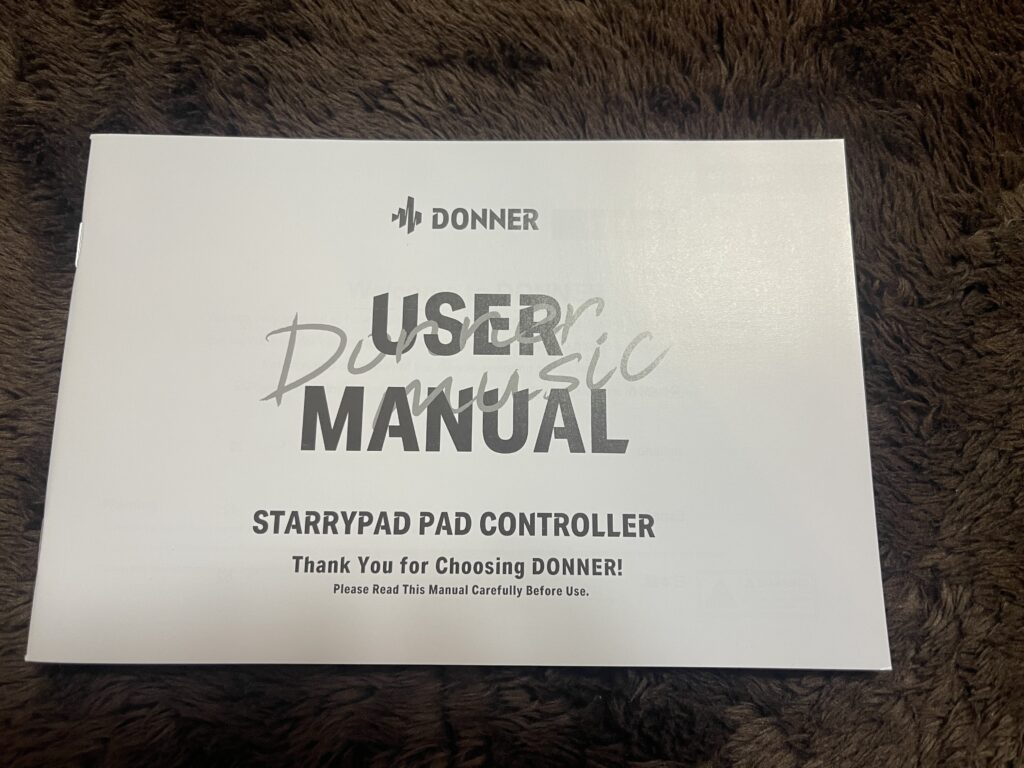
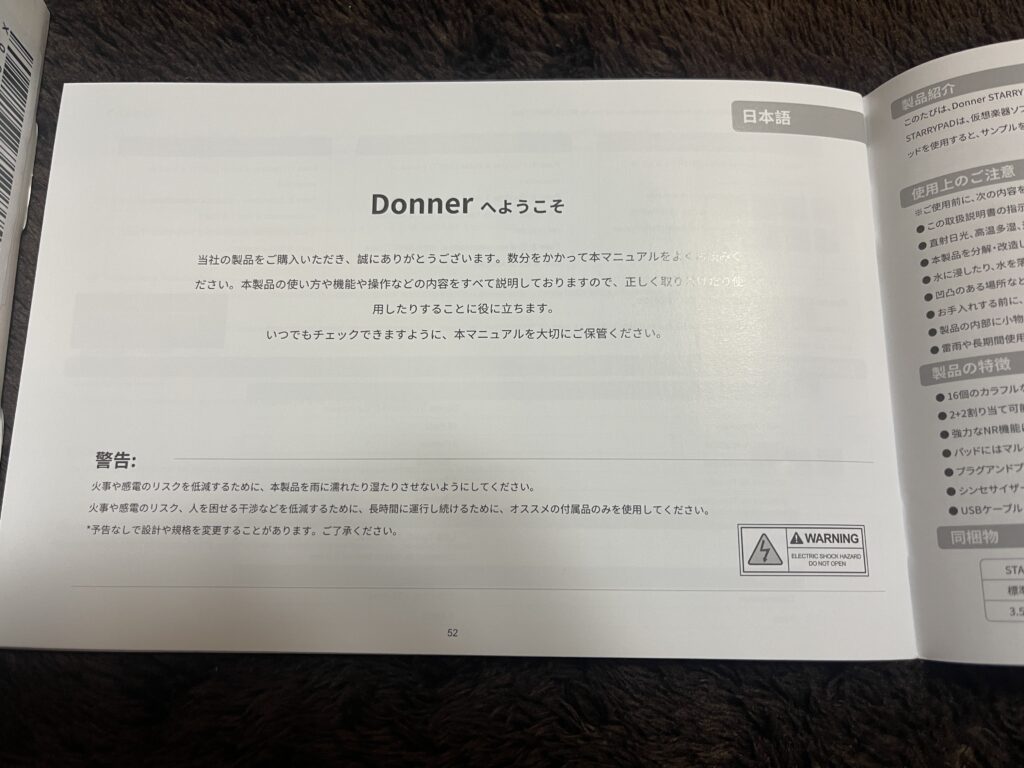
そして、取扱説明書です。
全61ページあり、6か国語(英語、フランス語?、ドイツ語?、イタリア語?、スペイン語?、日本語!)に対応しています。
日本語は52〜61ページの計10ページ分もあり、STARRYPADについて詳細に書かれていますのでご安心下さい。
日本語で書かれていても、僕はあまり説明書読まない派ですけどね・・・。
パソコンに繋いで触ってたら何とかなるやろ〜って感じです。
上の方に「なんかいっぱいのボタンがあります」とか書いてますが、説明書に書いてるので読めば分かります。説明書を読んでないから分かってないだけです。
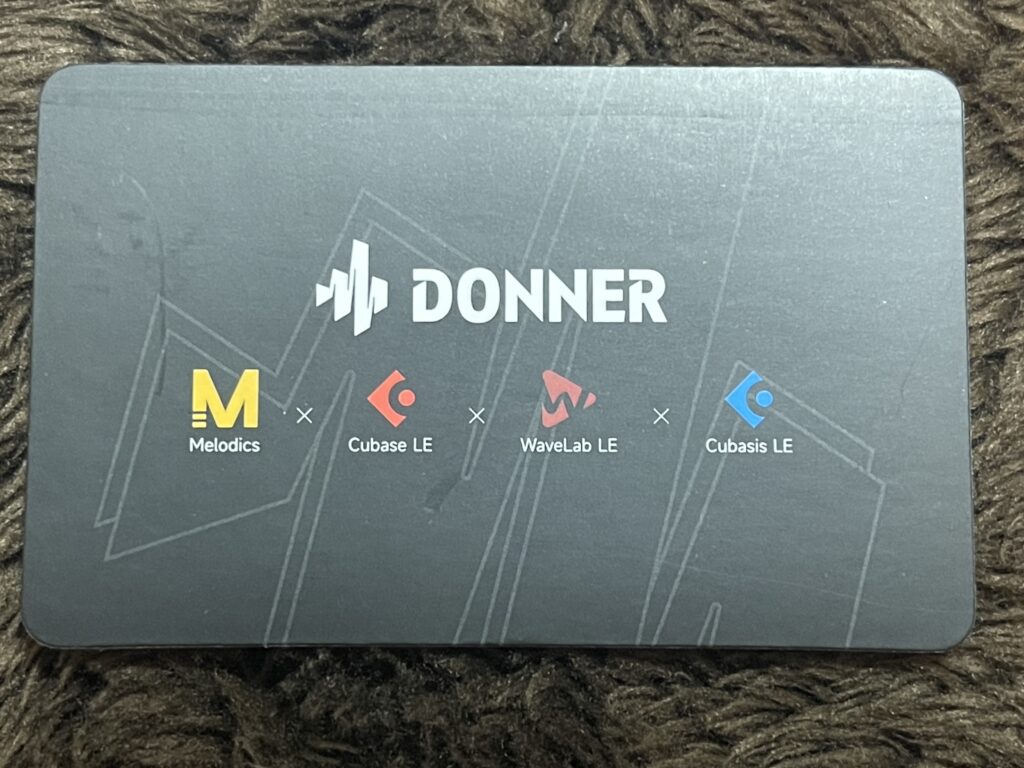
最後に、STARRYPADにはソフトウェアのダウンロードコードが付属されています。
4つも付属しているのは豪華ですね!
これだけでも買う価値あるかもしれません・・・。
僕は既にLogic Proを持っているので、これらをインストールする必要が無いのですが・・・。
もしまだDAWなどのソフトを持っていなくても、この4つがあればそれだけで音楽も作れそうですよね。しらんけど。
Logic Proでフィンガードラムの下準備
さて、開封が済んだのでLogic Proでフィンガードラムをするための準備をします。
とりあえずパソコンに接続しましょう。
個人的なやり方を2つご紹介します。
あくまでも参考程度に・・・。
やり方①:ドラムキットを使う場合
まずは、Logic Pro内のドラムキット音源を使用して演奏するために、専用ソフトを使って設定する方法です。
ひとまず、以下のリンク先から専用ソフトウェア「STARRYPAD Editor」をダウンロードし、インストールしておきましょう。
Donner sets out to make lives more meaningful and become a g…
ここだけ説明書読みました。
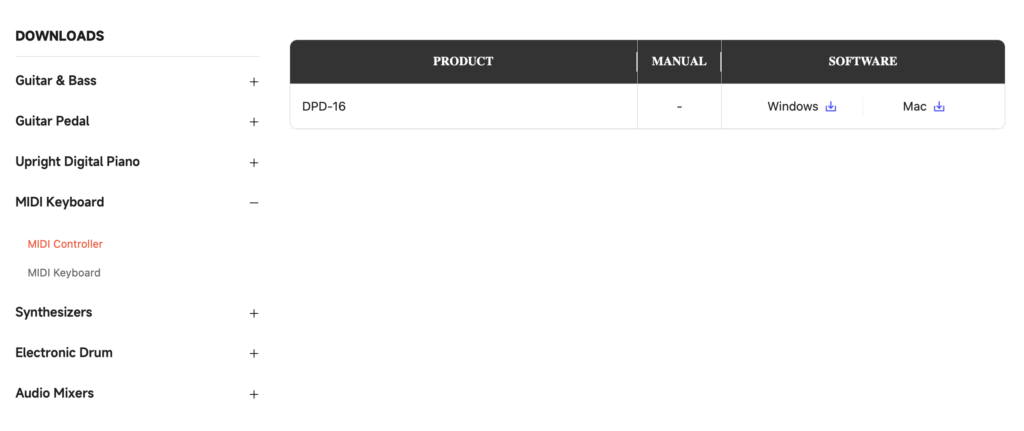
DPD-16というのは、STARRYPADの機種名でしょうかね。
僕はMacなので、Macの方をダウンロードしました。
起動したら、「Options」→「Device Setup …」をクリックします。
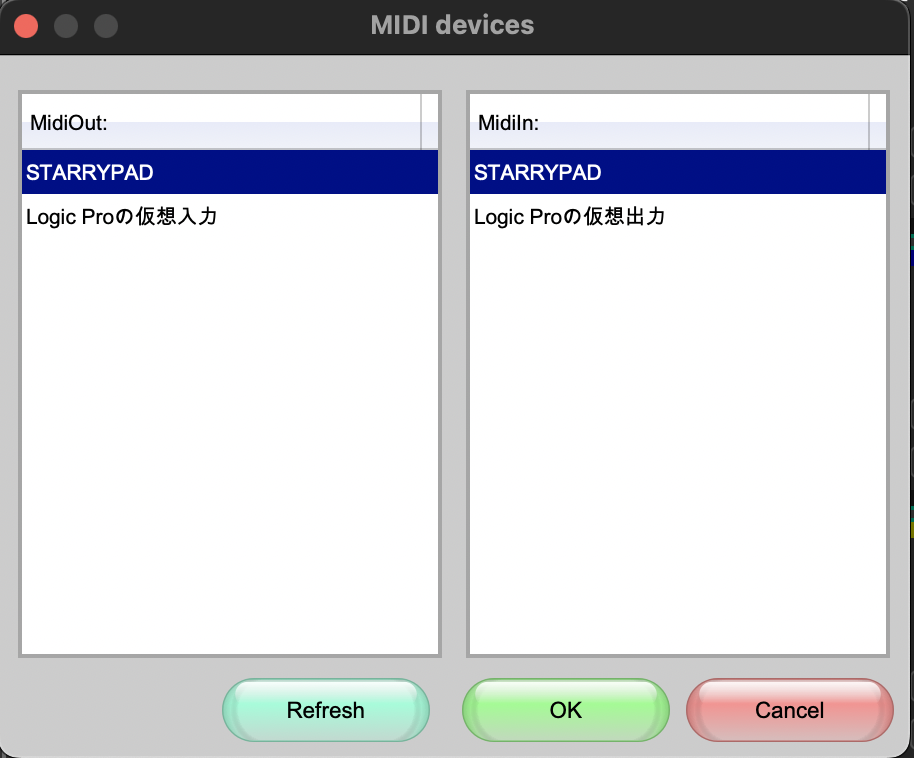
MidiOutとMidiInにてSTARRYPADを選択し、OKをクリックします。
あとは色を変えたり、各楽器が好みの配置になるようにNoteを変更します。
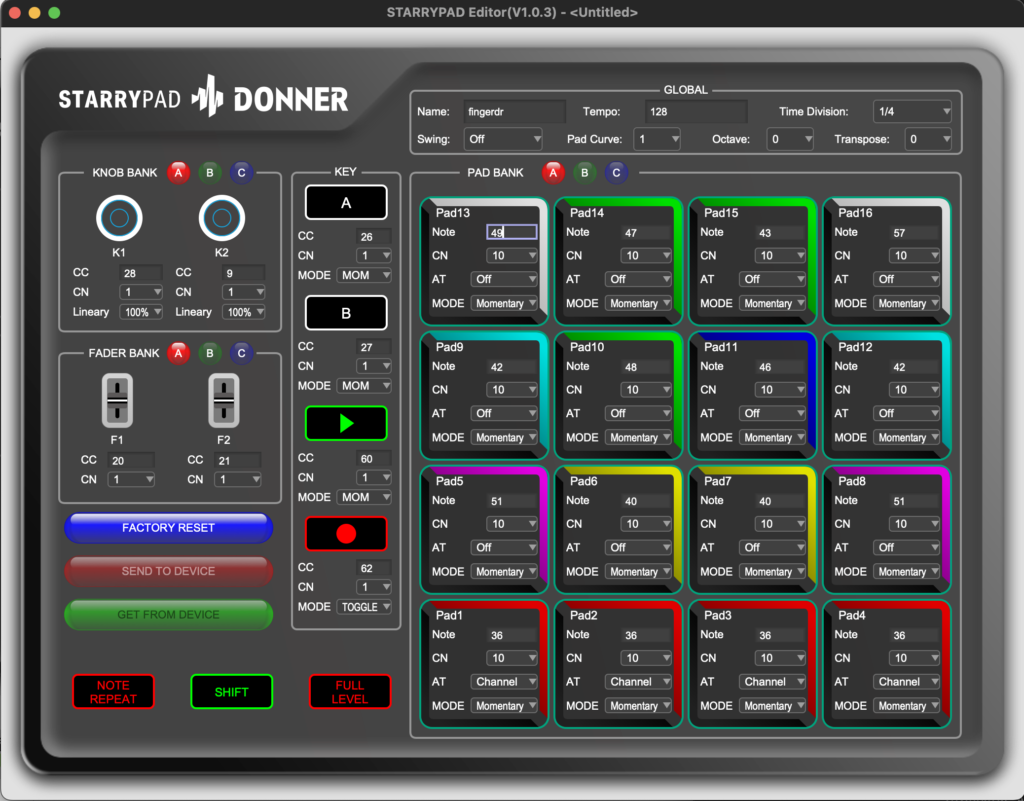
色のついたフチの部分をクリックすると、叩いたときの色を7色+無色の8パターンから変更できます。
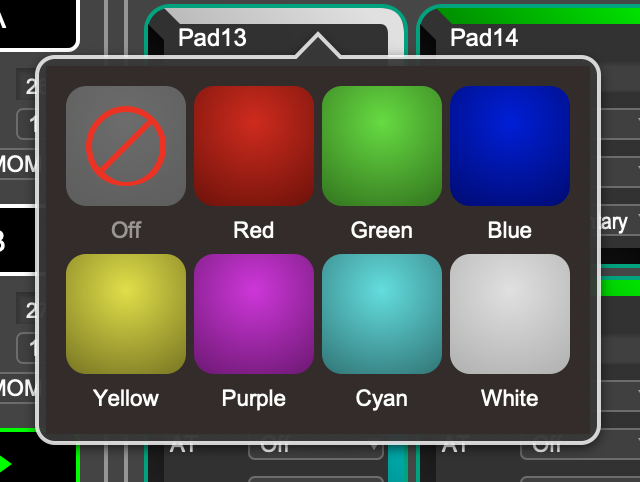
参考までに、Logic ProのNoteメモを置いておきます。
間違ってたらごめんなさい。
バスドラム 36(C1)
スネア 38(D1)
オープンリム 40(E1)
ハイハットクローズ 42(F#1)
ハイハットオープン 46(A#1)
ハイタム 48(C2)
ロータム 47(B1)
フロアタム 43(G1)
クラッシュ左 49(C#2)
クラッシュ右 57(A2)
ライドアウト 51(D#2)
ライドエッジ 52(E2)
ライドベル 53(F2)
ライドイン 59(B2)
STARRYPAD Editorの画面は上に載せてますが、改めて僕のフィンガードラムの配置設定を載せておきます。
本の情報を参考に若干アレンジしました。
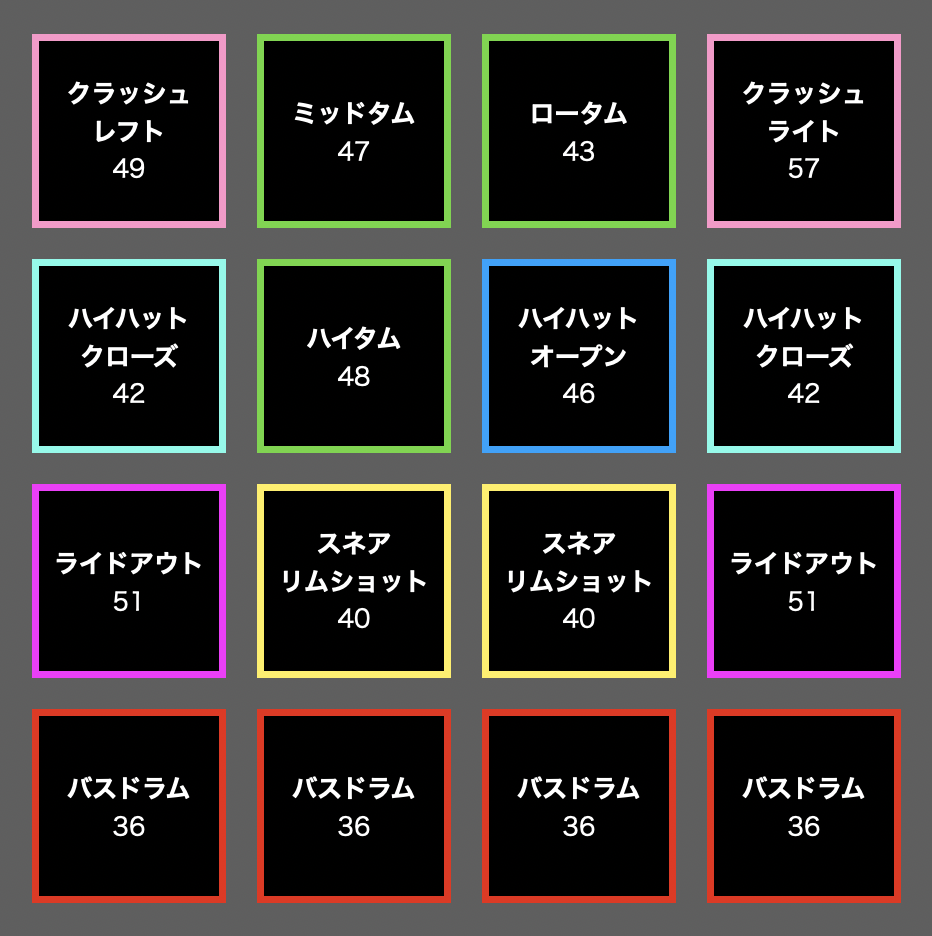
この通りに、STARRYPAD Editorで設定しました。
音色ごとにある程度色を分けています。
バスドラム:赤 スネア:黄 タム系:緑 ハイハット系:青 クラッシュ:ピンク ライド:紫
参考にした本はコチラ↓です。
なんとこの記事を執筆した時点では、Kindle Unlimitedに加入していればこの本が無料で読めます。
当サイトでは、初心者向けに音楽理論を解説しています。初めて作曲する人向けの基礎編と、より良い曲を作るための発展編があります。 [sitecard subtitle=ここからどうぞ url=https://rikiya-ieshima[…]
僕はKindle Unlimitedに加入してるので無料で読めました!
Noteと色の設定が完了したら、SEND TO DEVICEをクリックすれば、設定内容がSTARRYPADに送られます。
これにて、STARRYPADの設定方法①が完了です。
あとはLogic Proを起動してSTARRYPADを叩きましょう!
ある程度慣れるまでは、STARRYPAD本体左側の「FULL LEVEL」ボタンを押して、出力を最大で固定して演奏した方が簡単ですね。
ちなみにこの設定方法のメリットは、ドラム音源の変更が簡単という点です。
多分Logic Pro以外でもそうなのでしょうが、ドラム音源のノートの位置は各ドラムキットで共通なので、このドラムの音じゃないなぁ〜という時にドラムキットの音源を変更するだけで一括で音を変更できます。
やり方②:その他パーカッションを使う場合
次のやり方は、ドラムマシンデザイナーを使用して音色を設定する方法です。
こちらの方法は一つずつパッドに音を設定するので、非常に柔軟な音色設定が可能です。
デメリットとしては、ちょっと面倒なことです。
普通にプロジェクトを立ち上げて、ソフトウェア音源をトラックを作りましょう。
インスペクタから音源(緑の欄)をクリックし、Drum Machine Designerを選択します。
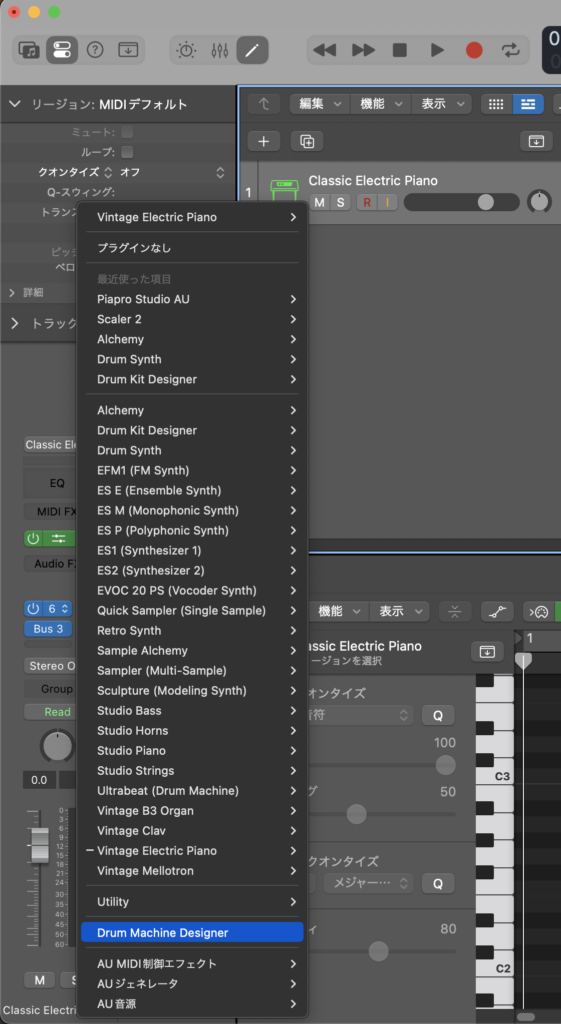
あとは、各パッドに音色を設定していきましょう。
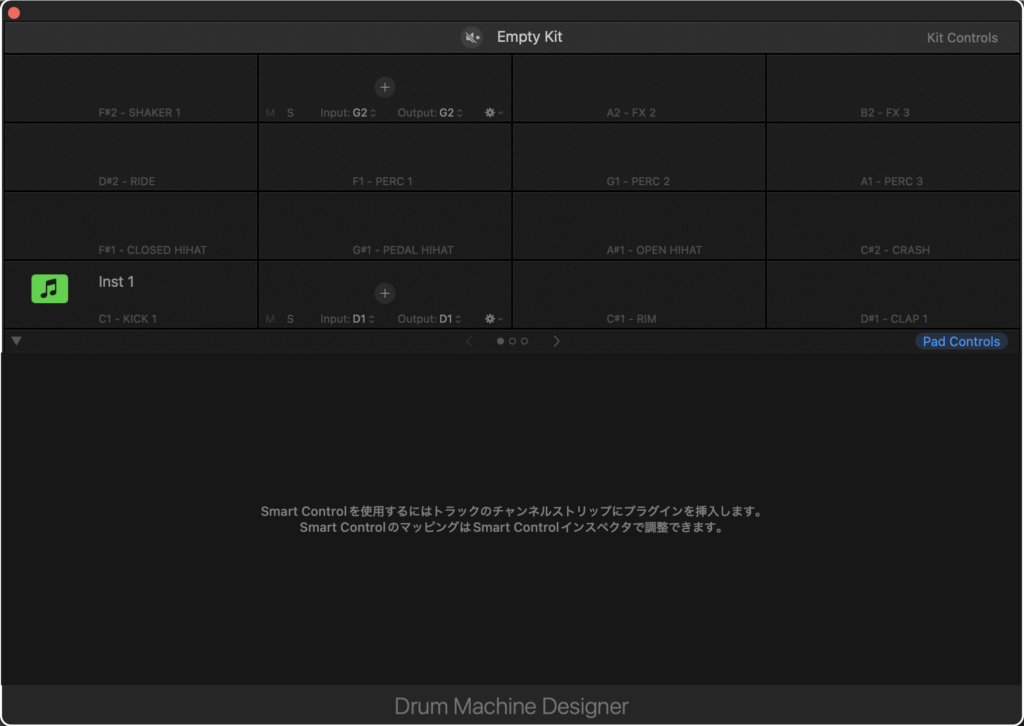
あとはクリックしたり、ドラッグアンドドロップで位置を入れ替えたりして設定すれば、設定方法②が完了です。
やり方自体は簡単ですね。
一つ一つ設定しなければならないのは少し手間ですが・・・。
もちろん、設定方法①と②を併用するのがベスト。
状況に応じて(後述)使い分けると完璧ですね。
実際に弾いてみた
そうして、STARRYPADを設定して僕が演奏した動画を掲載します。
天体観測/BUMP OF CHICKEN
初音ミクカバー(YouTube)
Off Vocal(Instagram)
こちらは、設定方法①で設定したフィンガードラムです。
バンド演奏はドラムキットをほぼ丸ごと使うので、設定方法①の方が便利で良いと思いますね。
もしニュアンスが違うなぁと思った場合でも音色の変更が簡単で、曲に応じたドラムキットを選択するだけです。
設定方法①ではSTARRYPAD Editorで一度設定すれば、それ以降はMIDIパッドを接続するだけですぐ演奏できることもあり、ドラムとしてMIDIパッドを使用する場合は非常に簡単で便利かと思います。
ゲルドの谷/ゼルダの伝説 時のオカリナ
MIDIパッドの右で吹いている楽器が、上に書いた通り人柱的に購入した”ウインドシンセサイザー”という電子管楽器です。
弾いてみた動画を作るためにトランペットの音がほしい・・・! 最近楽器の練習にハマっていまして、やりたい曲にトランペットなどの吹奏楽器が含まれていることがあります。 その時に実際の吹奏楽器を買って練習するのは、練習場所の[…]
この曲は、設定方法②で設定したフィンガードラムで演奏しました。
使ったパッドは3種類だけですが、1つのノートに2つの音を重ねて音色を微調整しています。
つまり、1つのパッドを叩いた時に2つの音色が同時に鳴ります。
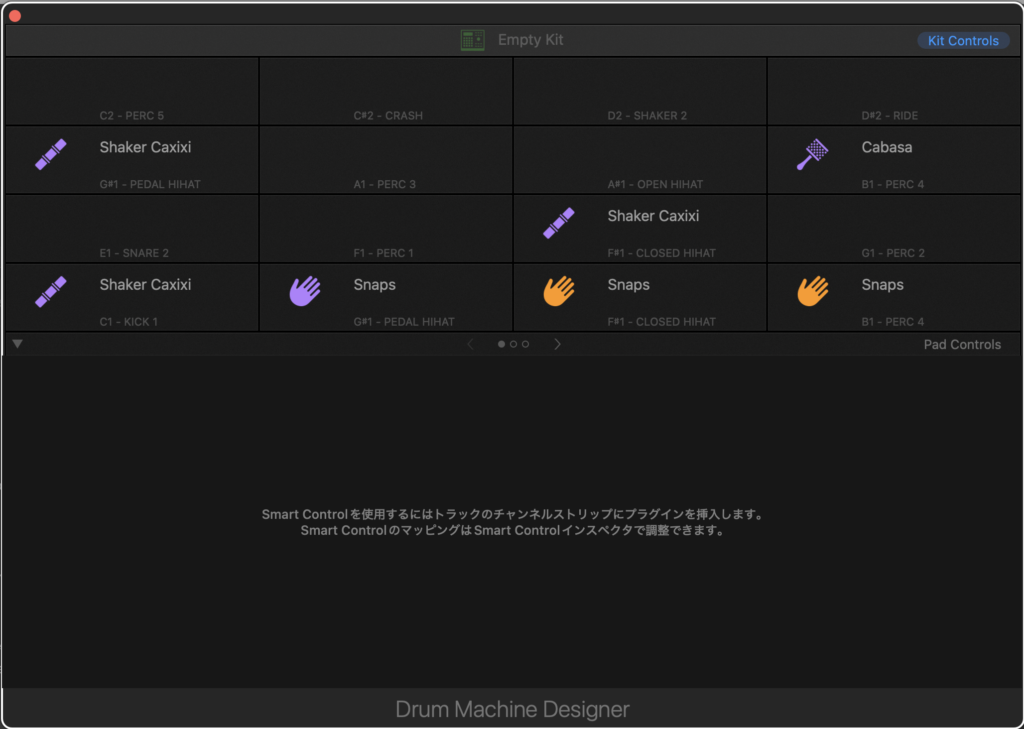
左下のC1は設定消し忘れてますねコレ
こういった音色の調整がしやすいのは、設定方法②のメリットかと思います。
配置も叩きやすい場所に設定していますね。
少々面倒だと感じるのは、非常に自由度が高いメリット故にです。
もし使いこなせるなら、手間も感じないかもですね。
ドラムセットではなく、様々なパーカッションを使用する場合は、必要な場所に必要な楽器だけを設定できるため設定方法②の方が良いかもしれません。
ちなみに、ゲルドの谷は天体観測より先に動画を作りました。
まとめ
コスパ最高のMIDIパッド!
フィンガードラム初心者に最適!
本当に買ってよかったですね!
フィンガードラムをやってみたいという好奇心はずっとあったので、安くてカッコいいMIDIパッドに出会えて嬉しいです。
パッドをカラフルに出来るので、動画映えもしやすい!
もっと慣れたら作曲の際にドラムを打ち込むという(本来の)使い方も出来ますし、本体左側に付いてるフェーダーやノブに動作を割り振って作曲の効率化も出来るでしょう。
演奏しても楽しい、打ち込みにも便利、作曲の効率化も出来る・・・可能性が大きく広がるアイテムだと思いました。




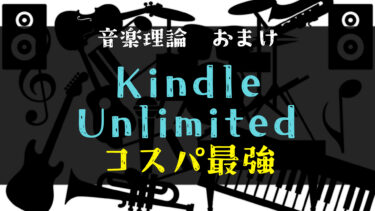


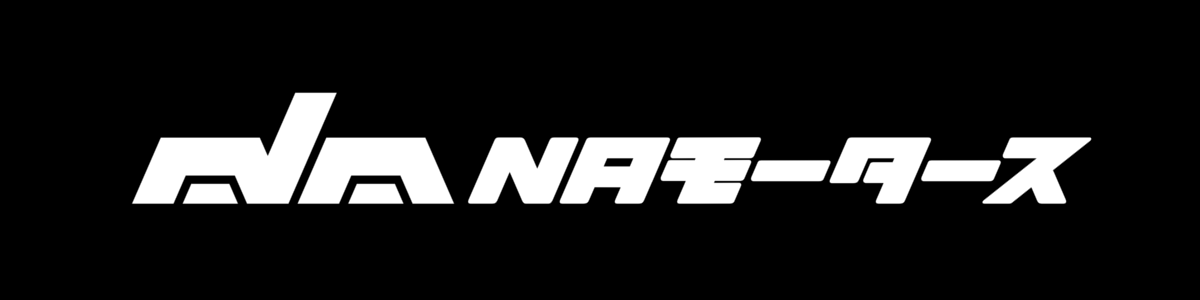








コメントを書く